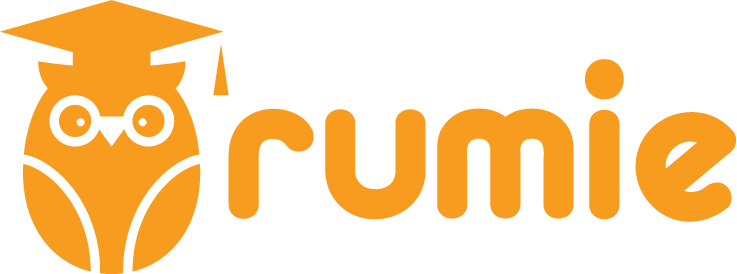Ever wondered why all of your favorite websites have been asking for you to accept their cookies?

Browsers like Chrome save information from websites through their cookies and cache.
Knowing how to manage your cache and cookies will provide you with a smoother and more secure browsing experience.
🍪 Cookies & Cache
What are they?
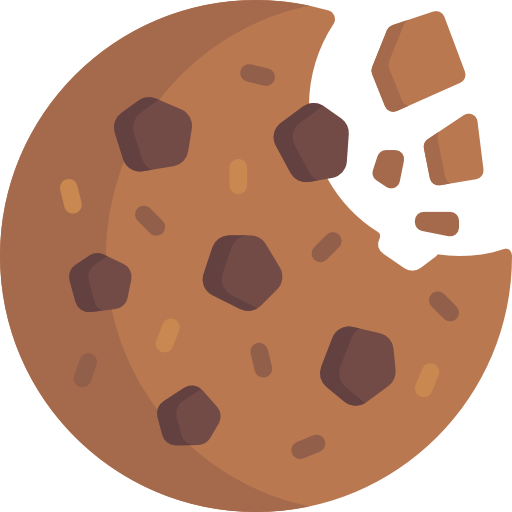
Cookies are small files sent to your browser from sites you visited. These allow sites to save user preferences and monitor activities, including your login information and frequented items.
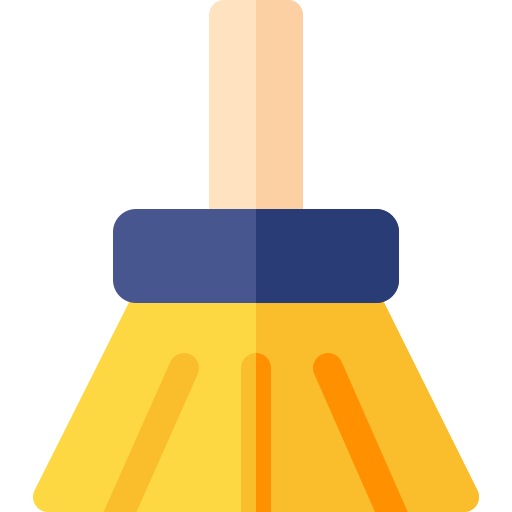
Cache locally stores parts of websites such as images and fonts. This lessens the time for pages to reload everything next time.
What happens when you clear them?
When you clear your cache and cookies, the stored information gets deleted. This means that you may be logged out of sites or experience a longer waiting time for the pages to load.
Quiz
Which of the following is true about cookies?
🤔 So, Why Should You Clear Them?
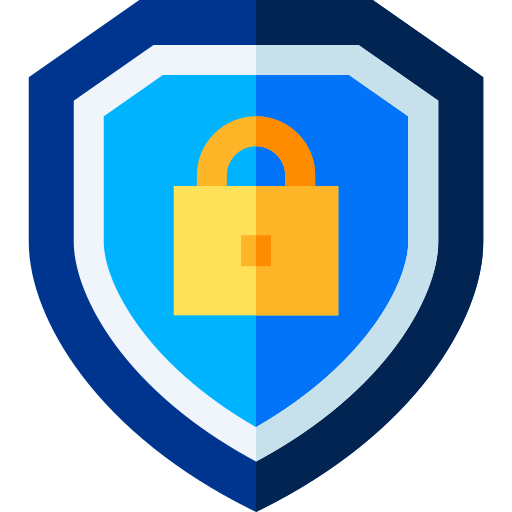
Privacy: Third-party cookies can give advertisers access to your activity to learn your online habits and target you with ads.
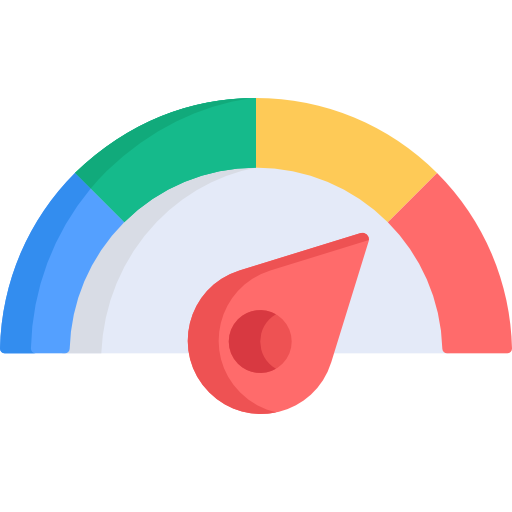 Performance: While cookies and cache can help load sites faster by storing data, over time, they can build up and slow down the page load speed.
Performance: While cookies and cache can help load sites faster by storing data, over time, they can build up and slow down the page load speed.
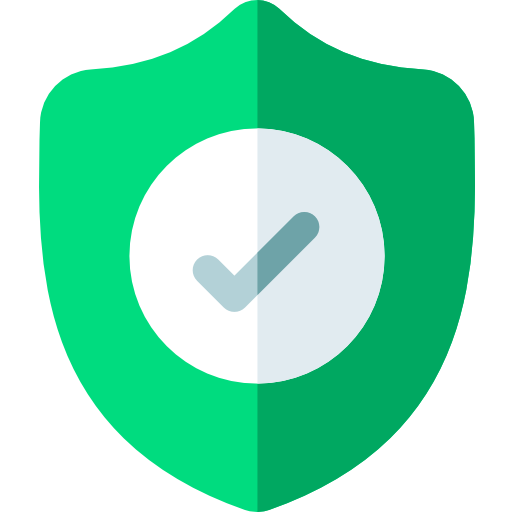
Security: While not as common, hackers can potentially target your cookies to steal personal information.
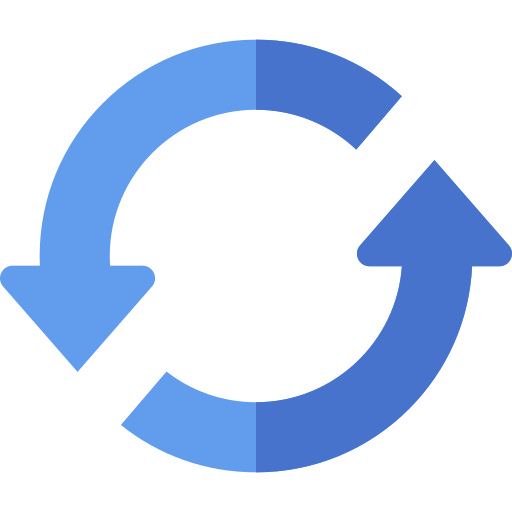 Updates: Cache can sometimes prohibit updates from showing. This may result in loading or formatting issues.
Updates: Cache can sometimes prohibit updates from showing. This may result in loading or formatting issues.

Now that you know how beneficial clearing your cache and cookies can be, follow the steps below to clear them when using Chrome as a browser!
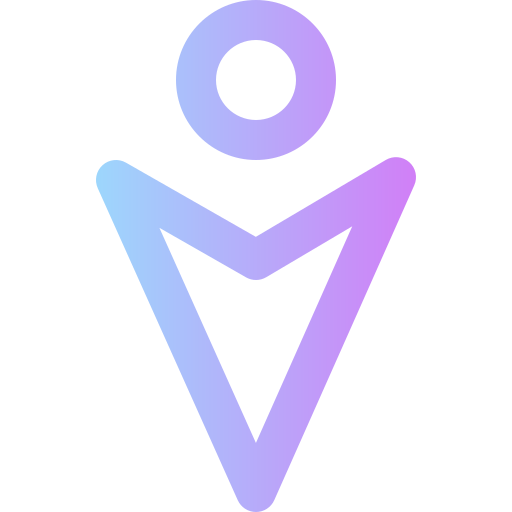
🖥️ Computer
Open the Chrome browser on your computer.
At the top right, click the three dots. Click on More tools, then select Clear browsing data. Alternatively, you may press down on the Ctrl + Shift + Del keys.
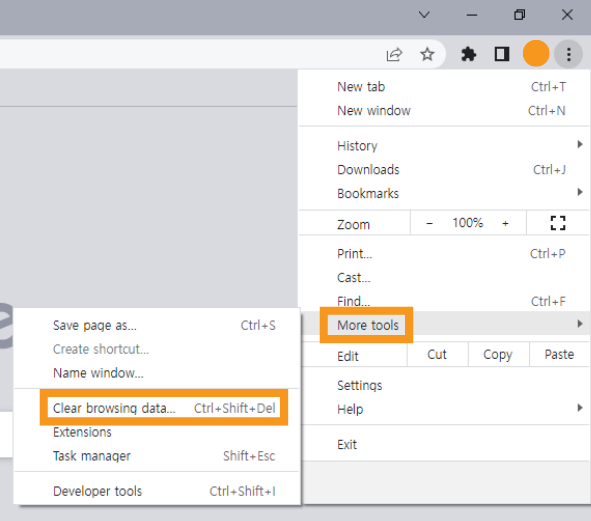
Next, click on the arrow next to Time Range and select your desired time frame for deleting the data. To delete everything, select All time.
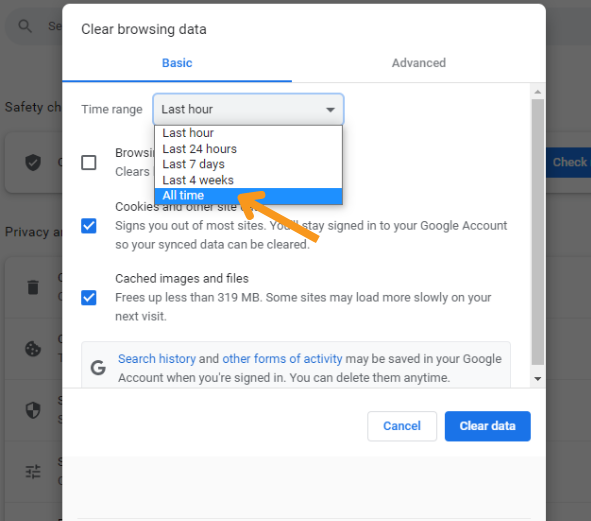
Then, check the boxes next to Cookies and other site data and Cached images and files. You also have the option to clear your Browsing history.
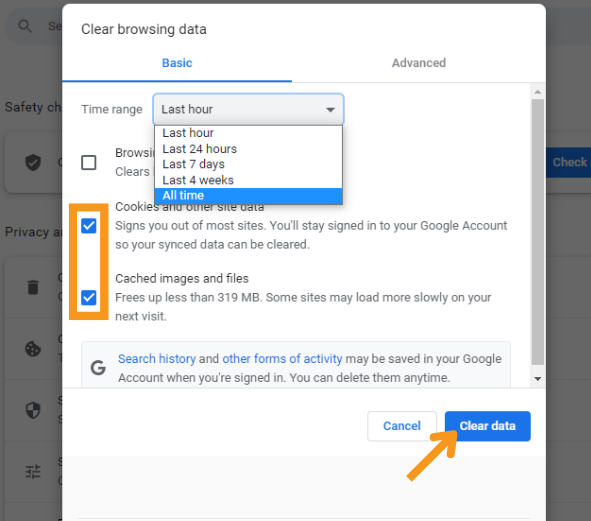
Select the Clear data button.
📱 Android
Open the Chrome app on your phone.
At the top right, press the three dots. Tap on History, then Clear browsing data.
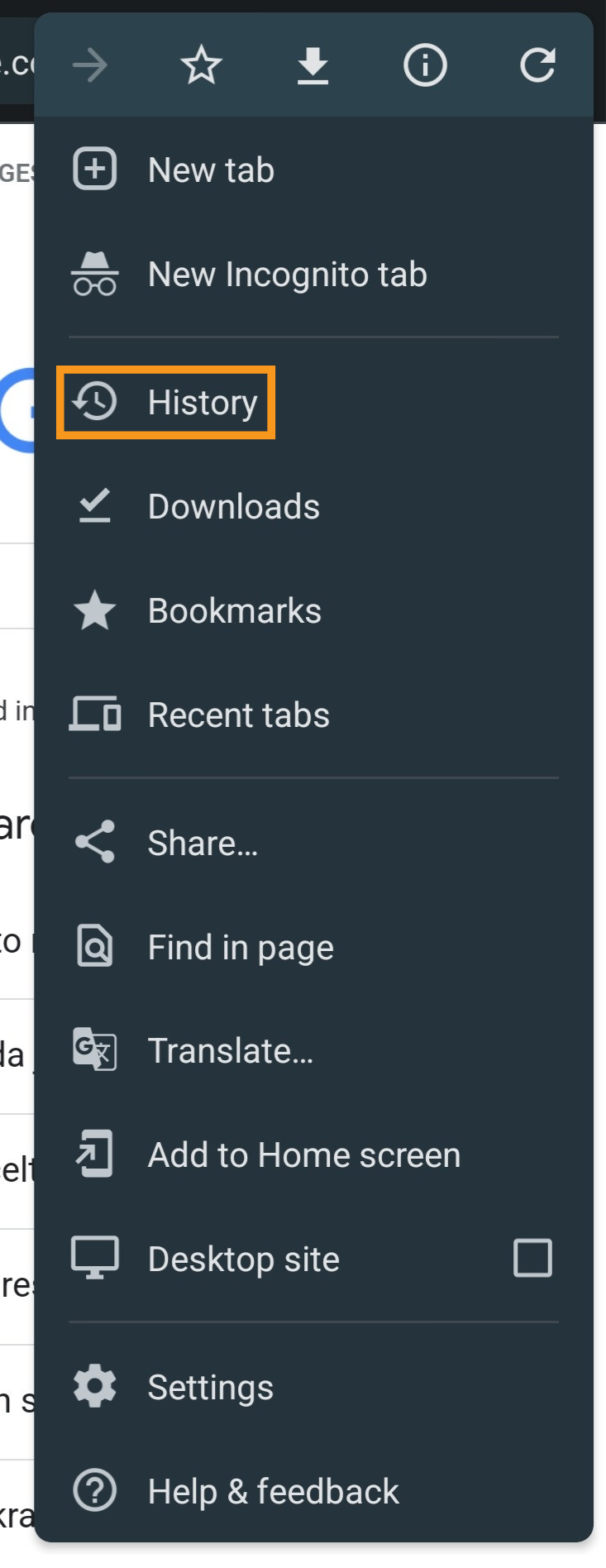

Next, tap the arrow next to Time Range to bring down the options for your desired time frame. To delete everything, select All time.
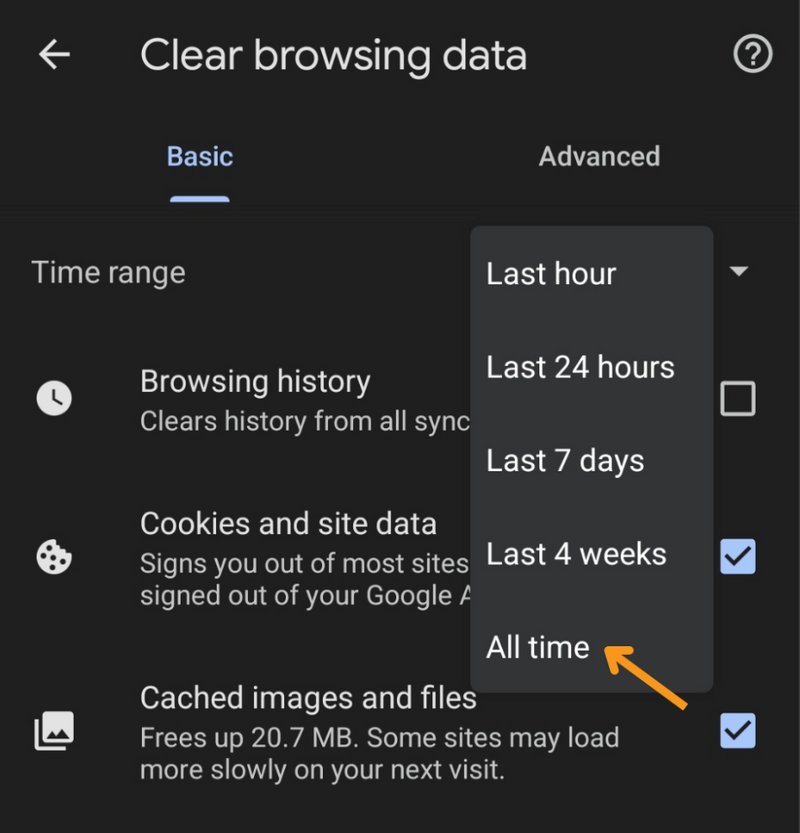
Then, check the boxes next to Cookies and site data and Cached images and files. You also have the option to clear your Browsing history.
Tap the Clear data button.
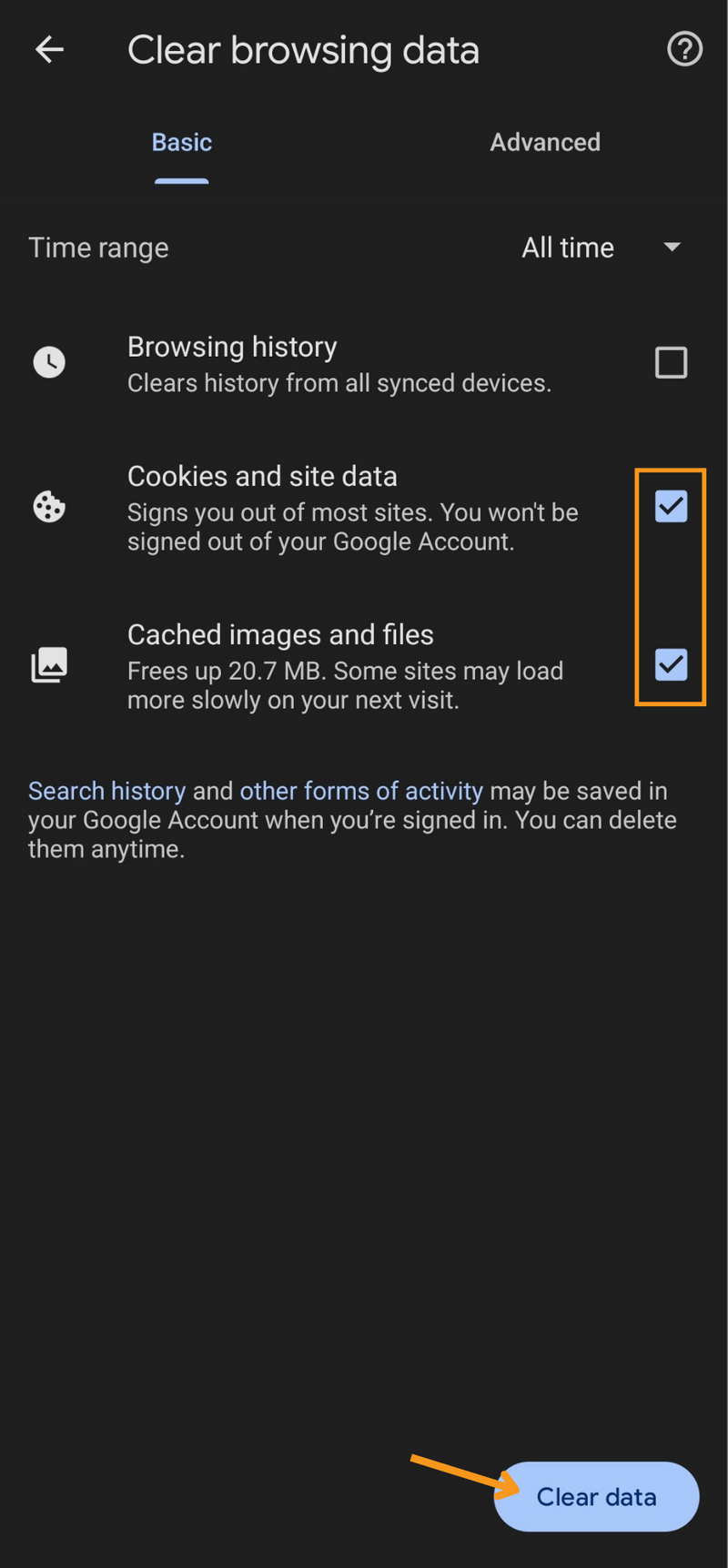
🍎 iPhone & iPad
Open the Chrome app on your device.
At the bottom right of the screen, press the three dots. Tap on Settings.
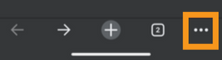
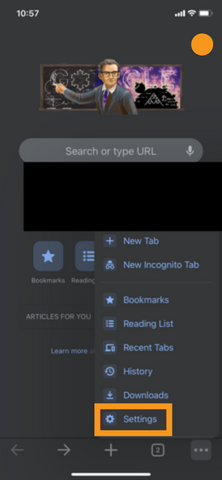
Tap on Privacy, then Clear browsing data.
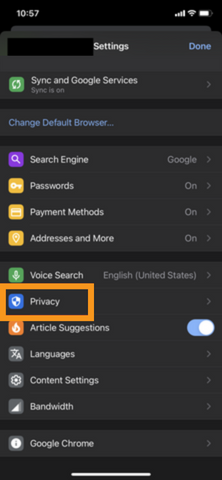
Click on Time Range and set it to All Time.
Next, check the options for Cookies, Site Data and Cached Images and Files.
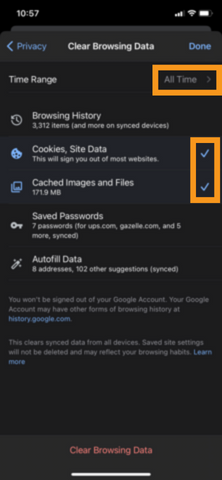
Tap the Clear browsing data button.
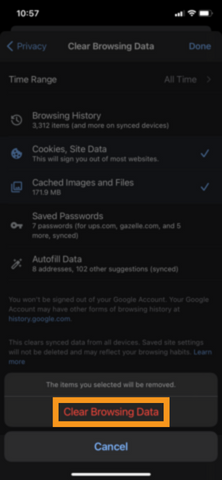
Take Action
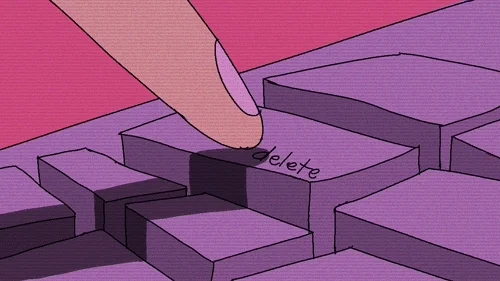
Clearing your cache and cookies can always come in handy when dealing with certain problems. Follow the steps below to solve them today!
Your feedback matters to us.
This Byte helped me better understand the topic.