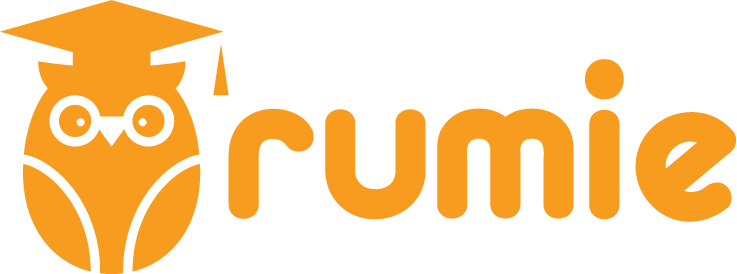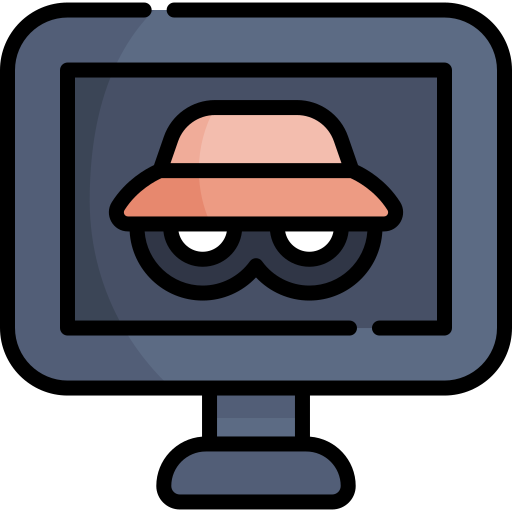
You’ve entered “Incognito” or another form of private web browsing. However, your online browsing behavior and data may not be as private as you think!
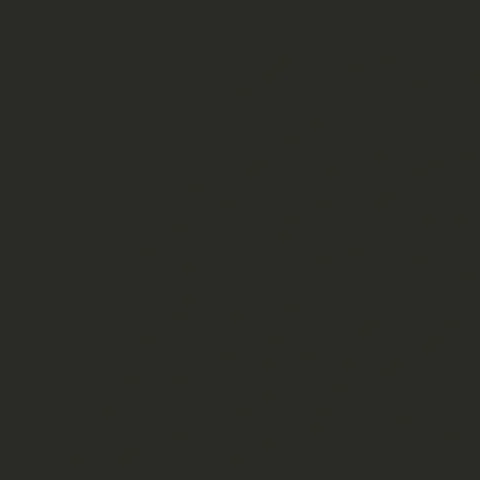
Correctly using private web browsing gives you specific privacy and safety protections.
Private Web Browsing Does a Specific Job
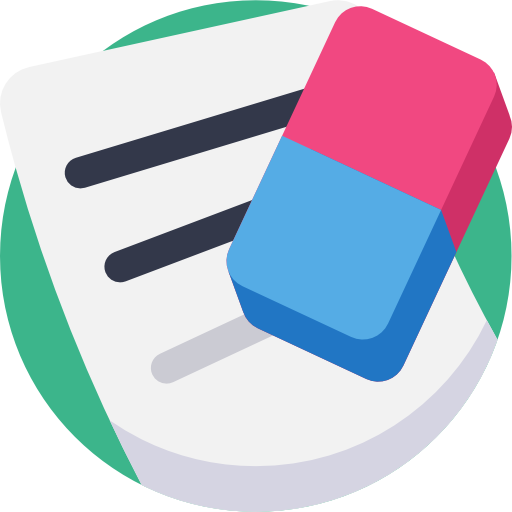 Private web browsing erases:
Private web browsing erases:
History of visited websites
Cookies(text files created when you visit a website)
User names and passwords
Auto-fill forms you completed
❗On that device, only❗
If you're using private browsing on your phone but not on your laptop, for example, the information will only be erased on your phone.
 Photo by Mimi Thian on Unsplash
Photo by Mimi Thian on UnsplashWhen Is Using Private Web Browsing a Good Idea?
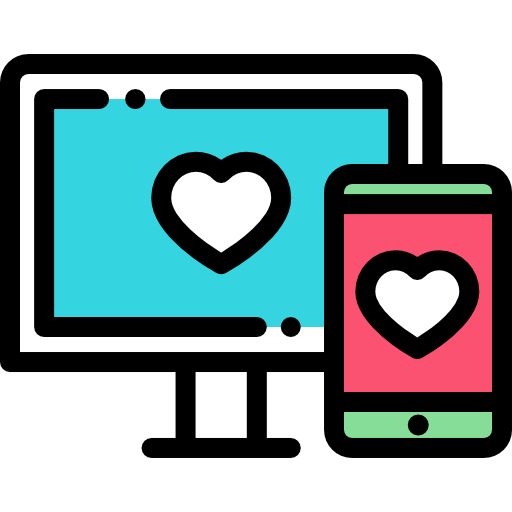
When you want an impersonal user experience. This way you can avoid suggested videos and ads relating to searches you don’t want your device to remember (i.e., gifts, sensitive topics, trending videos).
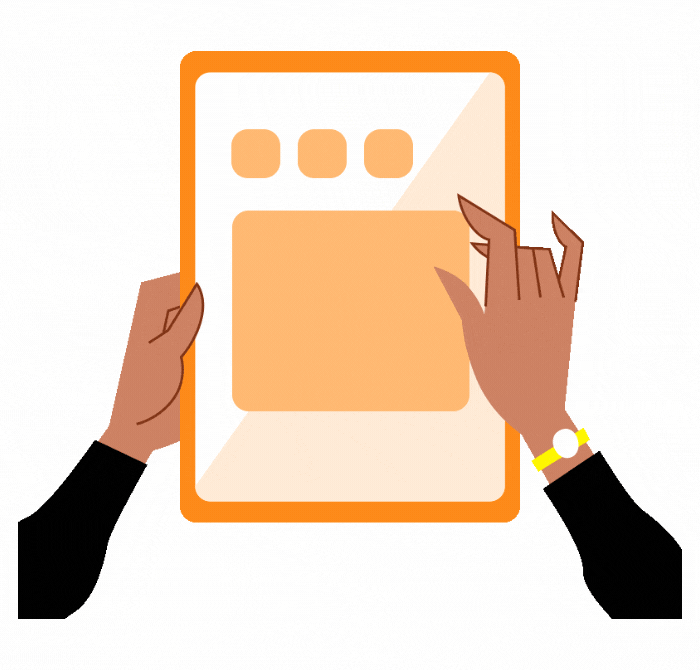
2. When sharing a device with others. It keeps their eyes off your autofill information from online shopping carts, logins to favorite websites, and personal search results.
When logging in to multiple email, social media, or other accounts at the same time.
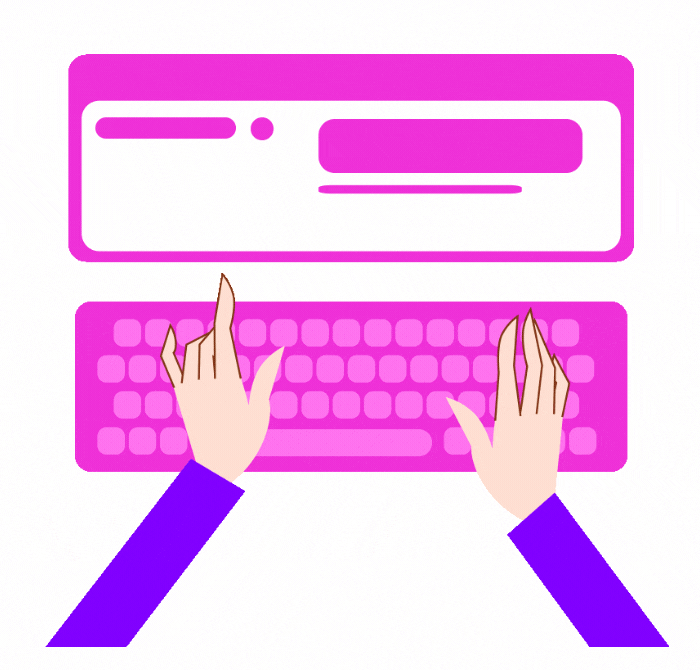
Quiz
Your best friend asks to quickly check their email on your laptop. Can private browsing mode keep both your and their email logins safe?
When Is Using Private Web Browsing a Bad Idea?

When you want 100 percent privacy.
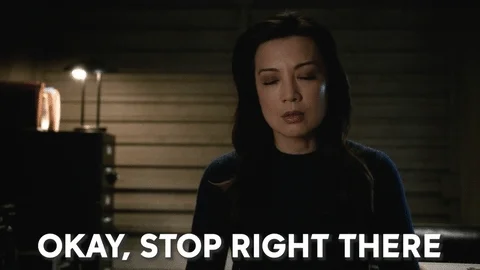
What’s not private?
IP (internet protocol) addresses to websites visited
browsing history to your internet provider
browsing history to your work or school
your digital fingerprint
Quiz
You’re searching, “how to quit my job in 3 days” on your company’s work computer. Can private browsing keep your boss out of your business?
Did you know?
Subscribe for more quick bites of learning delivered to your inbox.
Unsubscribe anytime. No spam. 🙂
How to Use Private Web Browsing
Chrome

✅ As a shortcut on your computer:
Command-Shift-N (for macOS)
Control-Shift-N (for Windows)
✅ On your computer or personal device:
Select the three vertical dots in the menu bar and select New Incognito Window
Safari
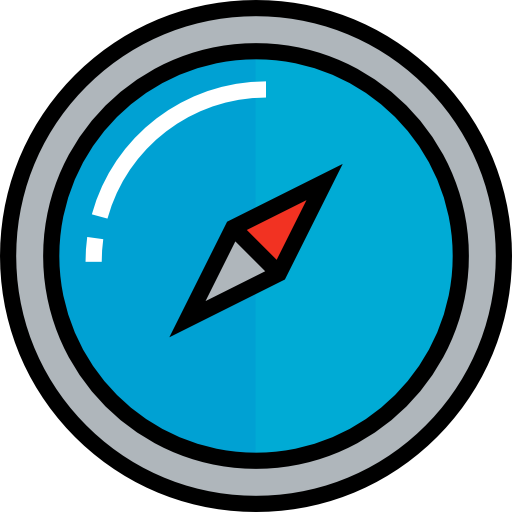
✅ As a shortcut on your computer:
Command-Shift-N (for macOS)
✅ On your computer or personal device:
Select New Private Window from the Files menu.
Firefox
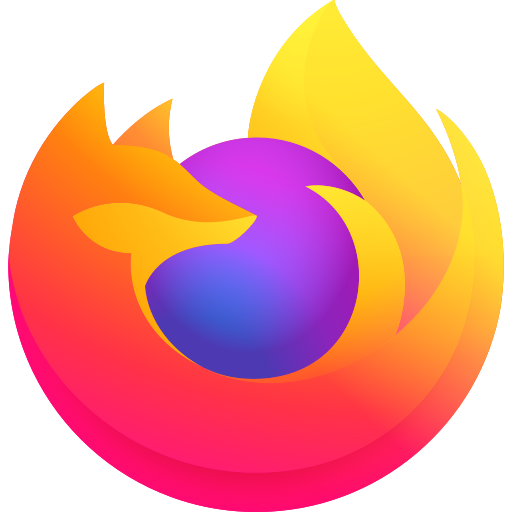
✅ As a shortcut on your computer:
Command - Shift - P (macOS)
Control - Shift - P (Windows)
✅ On your computer or personal device:
Select the three lines in the menu bar and select New private window.
Microsoft Edge
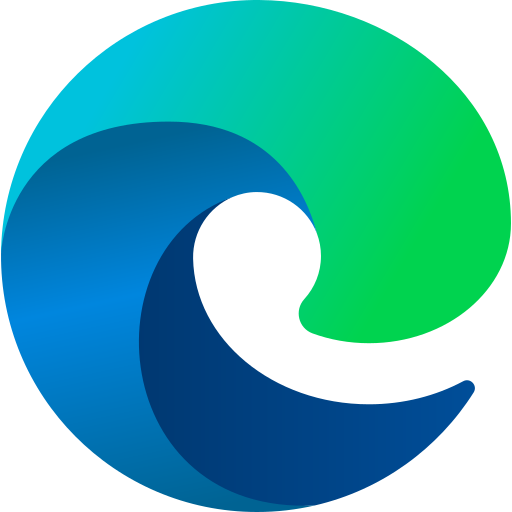
✅ As a shortcut on your computer:
Command - Shift - P (macOS)
Control - Shift - P (Windows)
✅ On your computer or personal device:
Select the three lines in the menu bar and select New private window.
Take Action
Are you ready to start private browsing?
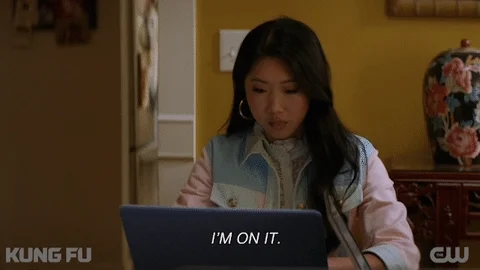
Your feedback matters to us.
This Byte helped me better understand the topic.
New Bytes
We publish fresh Bytes daily, we can send you a notification when that happens.
Recommended Bytes
🍪 We use technical and analytics cookies to ensure that we give you the best experience on our website. more info