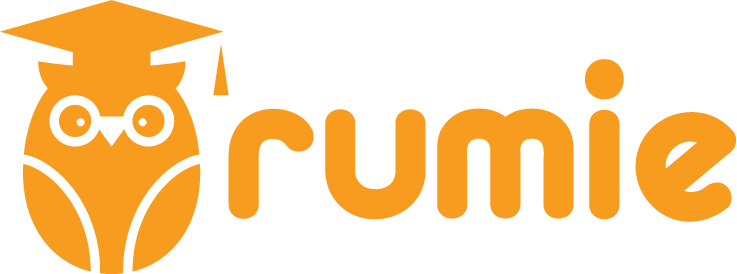
This logo isn't an ad or affiliate link. It's an organization that shares in our mission, and empowered the authors to share their insights in Byte form.
Rumie vets Bytes for compliance with our
Standards.
The organization is responsible for the completeness and reliability of the content.
Learn more
about how Rumie works with partners.
You're feeling super proud as you've finally aced writing your Word report. But as you scroll through for a final review, you see a blank page appear in the middle.
You try to delete it, but it doesn't want to budge. So how to delete a word page?
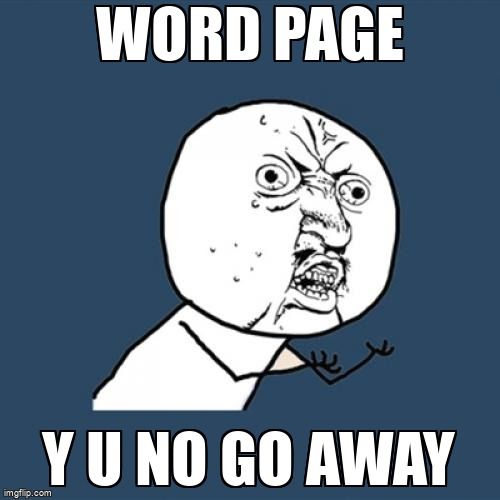
Sound familiar?
➡️ Check out 2 ways to delete a Word page to make your reports more on point.
Delete a page using the navigation pane 📄
👌 The easiest way to delete the word page
Click on View at the top of your document.
In the Show options, click on the tick box next to Navigation Pane.
A Navigation Pane will show down the side. Click on Pages.
Scroll to find the blank page. Click on the page to select it.
Press the Delete button on your keyboard.
👍 Ta-da!
The blank page is gone for good!
Delete a page using paragraph marks ¶
Paragraph marks are bits of formatting that sit in the background of your Word file.
Usually, you don't need to worry about them, but they're helpful as they'll show page breaks.
💡 Page break = new page
Go to the page you want to delete.
Press Ctrl + Shift + 8 (Windows) or ⌘ + 8 (Mac) on your keyboard.
You'll see some text: ..........Page Break..........¶. This tells you there's a sneaky page break here.
Highlight this text and hit delete on your keyboard.
🎯 Ta-da!
Feel the satisfaction as that page disappears forever!
Quiz
Tracy has a really long word document and questions "How to delete a word page?". Which method should she choose?
Tracy will be able to use the navigation pane to quickly select all the pages she wants to delete. Using the paragraph marks option involves scrolling through the Word file and takes more time.
Did you know?
Take Action
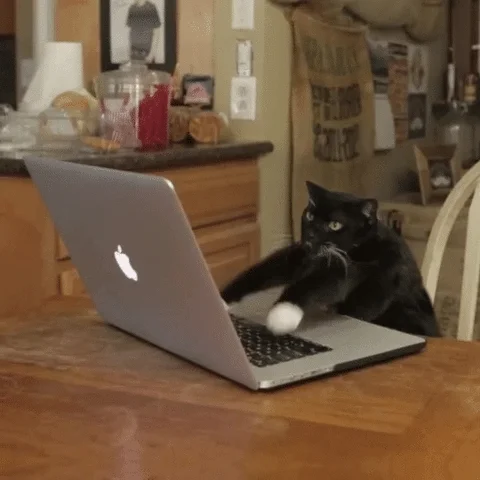
Don't know how to delete a word page?
Start deleting those Word pages like a pro:
This Byte has been authored by
Clare Thompson
Learning Technology