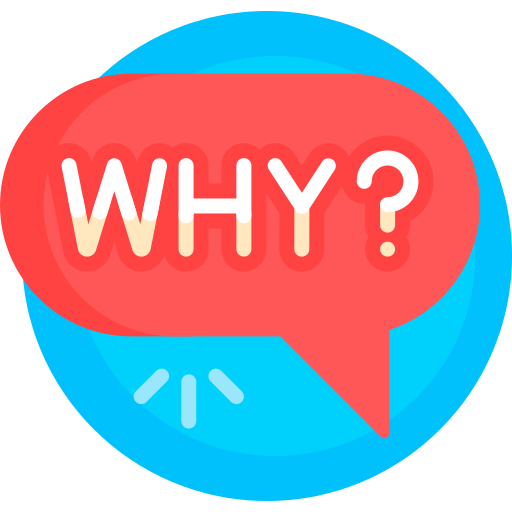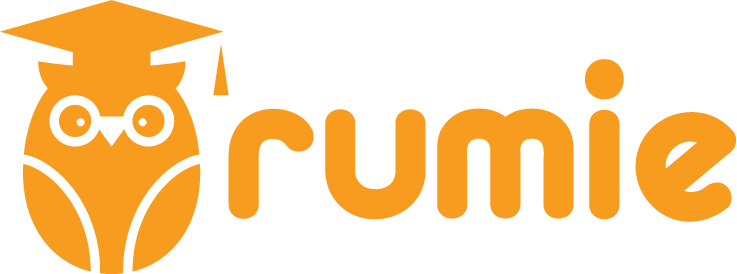
This logo isn't an ad or affiliate link. It's an organization that shares in our mission, and empowered the authors to share their insights in Byte form.
Rumie vets Bytes for compliance with our
Standards.
The organization is responsible for the completeness and reliability of the content.
Learn more
about how Rumie works with partners.
Are you tired of your iPhone battery draining faster than your enthusiasm during a Monday morning commute?
Moderate iPhone users who use the phone for web browsing, messaging, phone calls, and a few apps tend to have a charge that lasts around a day.
Of course, power-intensive tasks (such as gaming), some settings and apps can significantly affect battery life.

Well, fear not, my tech-savvy friends, because we're about to unlock the mystical secrets of optimizing your iPhone battery life!
Did you know?
Battery life is the length of time a device can work on battery power before you have to plug it in to recharge the battery. Visit the Apple official website and open the specs for your phone. Scroll down to the Power and Battery section for the exact battery times for your phone.
Look at your battery usage
Did you know that your iPhone can tell you a thing or two about your battery life?
Go to Settings > Battery to view your battery usage.
Step 1
Look at your battery usage over time, or scroll down to see which apps use the most juice.
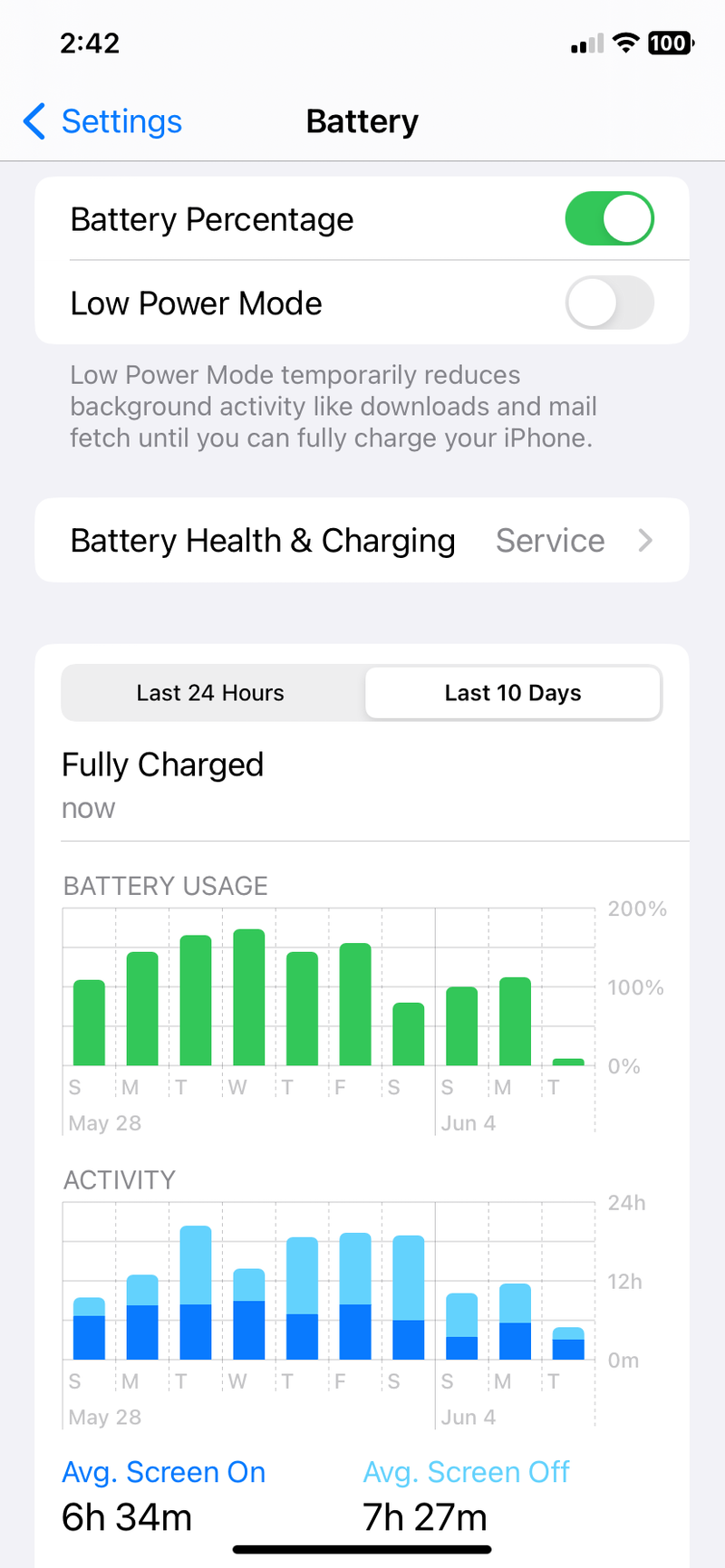
Step 2
Tap on Battery Health and Charging to optimize battery charging and check your battery's maximum capacity.

This works better if your phone isn't charging, so unplug and check it out!
Did you know?
1. Try this first!
Preserving your iPhone battery life doesn't require magic spells, just two simple tricks:
Dimming the screen
Embracing Wi-Fi like it's a cozy blanket on a chilly day
Brightness
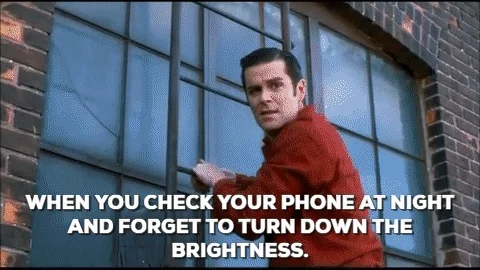
Step 1
For screen dimming, open Settings > Display & Brightness (or swipe down from the top-right of the screen) and slide that brightness all the way down.
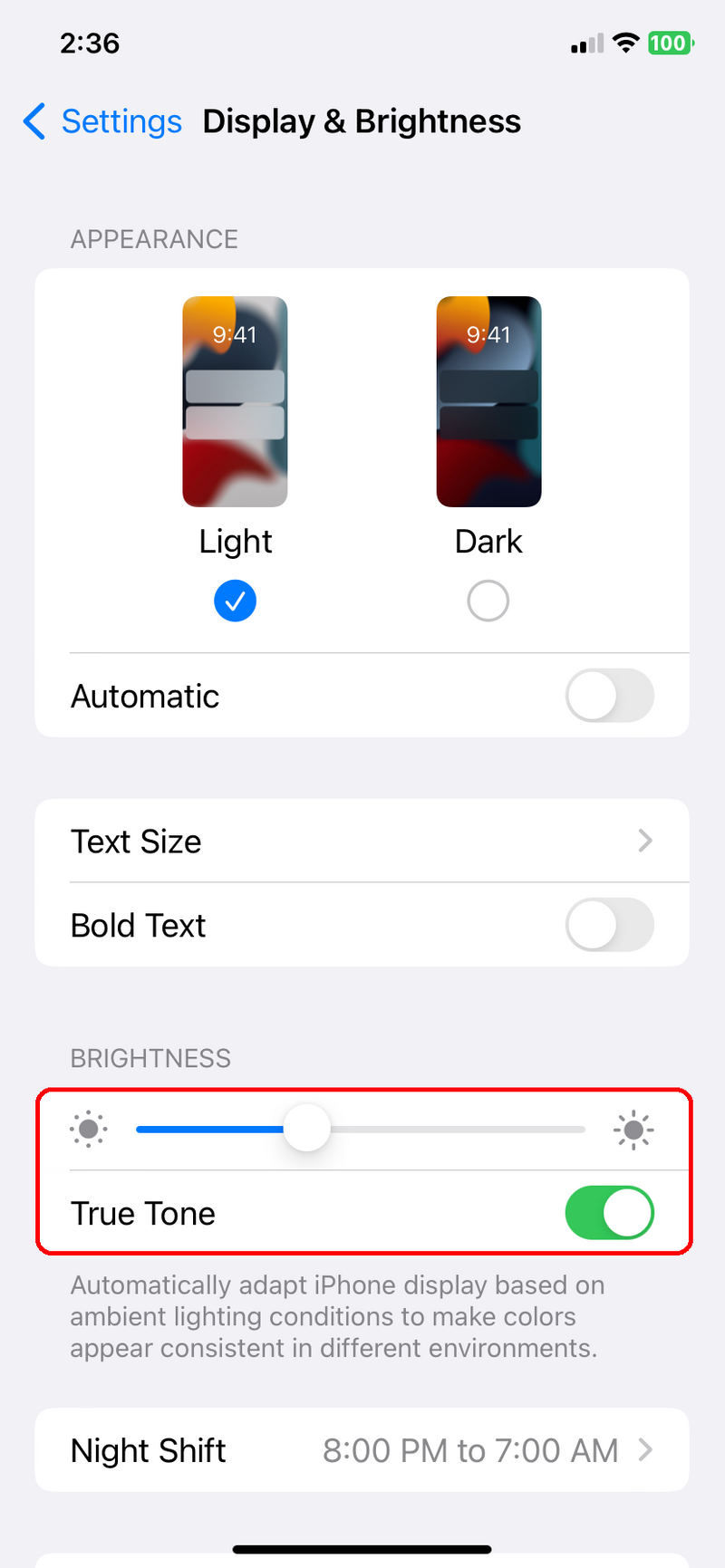
Step 2
To activate Auto-Brightness, head to Settings > Accessibility, tap Display & Text Size, and let your iPhone adapt to lighting conditions like a chameleon.
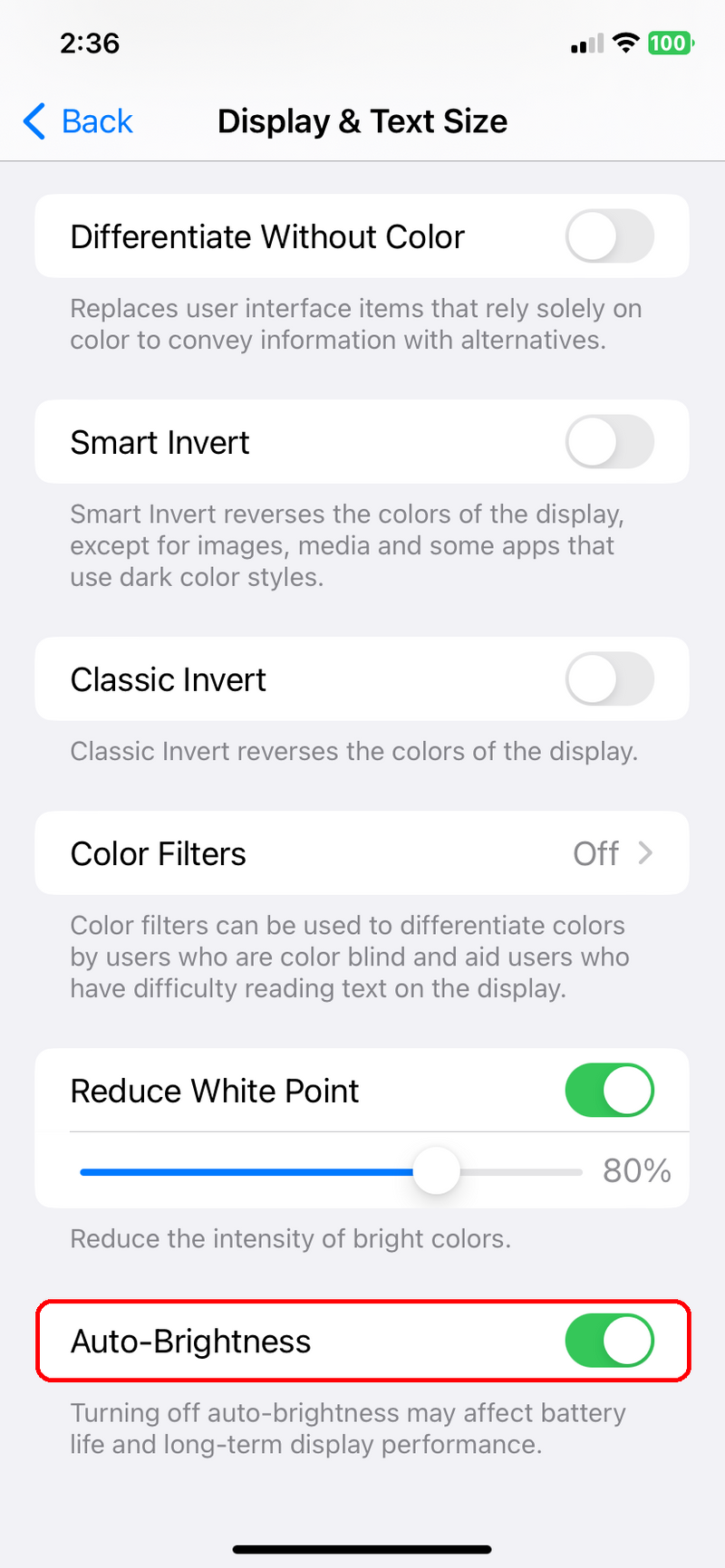
Wi-fi

When you're on a data adventure, Wi-Fi is your trusty sidekick.
Skip the cellular network's power-hungry ways and keep Wi-Fi activated at all times.
Visit Settings > Wi-Fi to join a network and bask in the battery-saving glory.
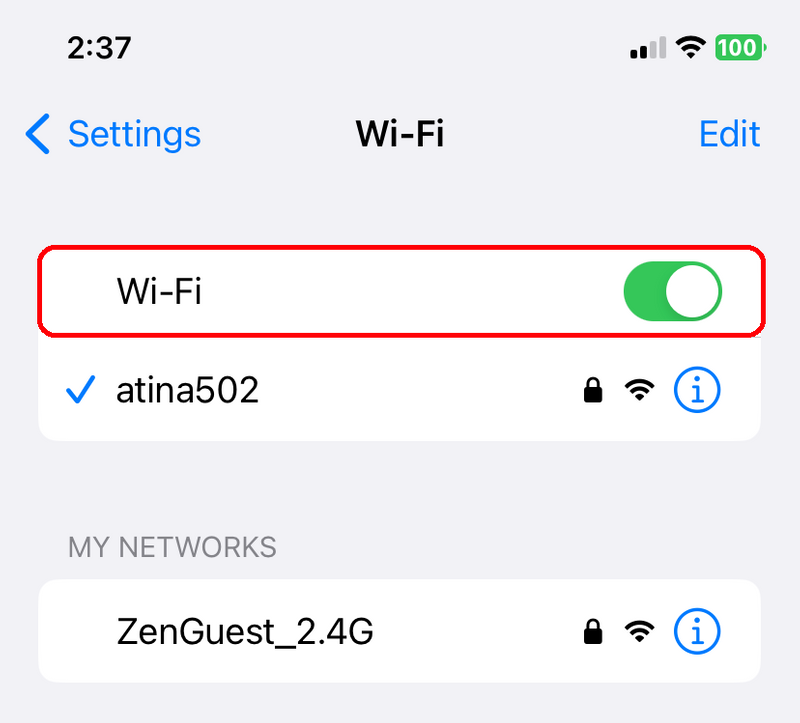
2. Stop multitasking
Ever glanced at your email or your WhatsApp during class? You're quite the multitasker! Your iPhone is a pro at multitasking, too.
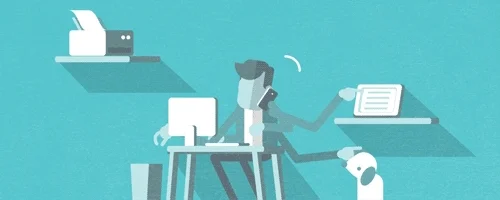
When an app uses the battery in the background, it means you're using another app at the same time. In other words, your battery is powering more than one app at once.
Save your precious battery life and turn off Background App Refresh.
Go to Settings > General > Background App Refresh and select Off.
Step 1
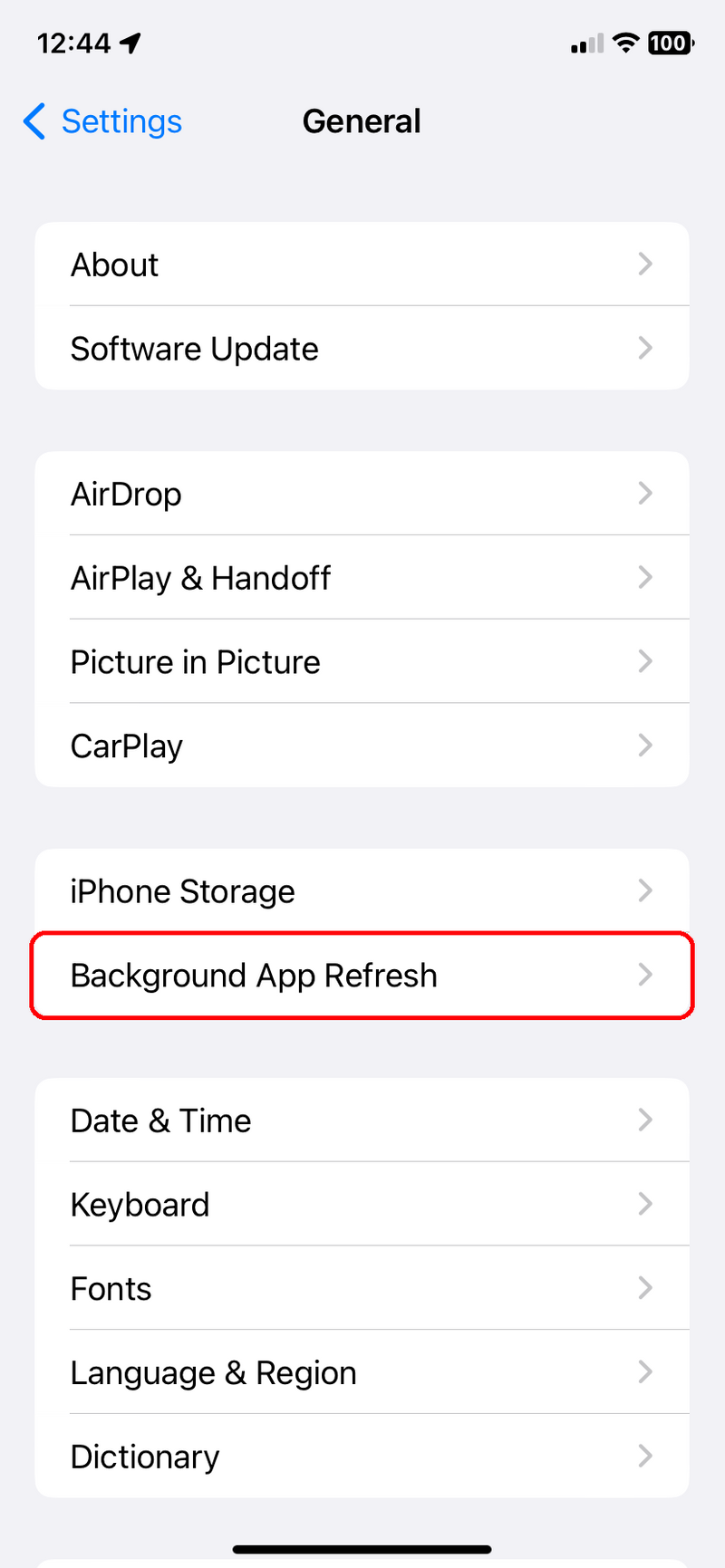
Step 2
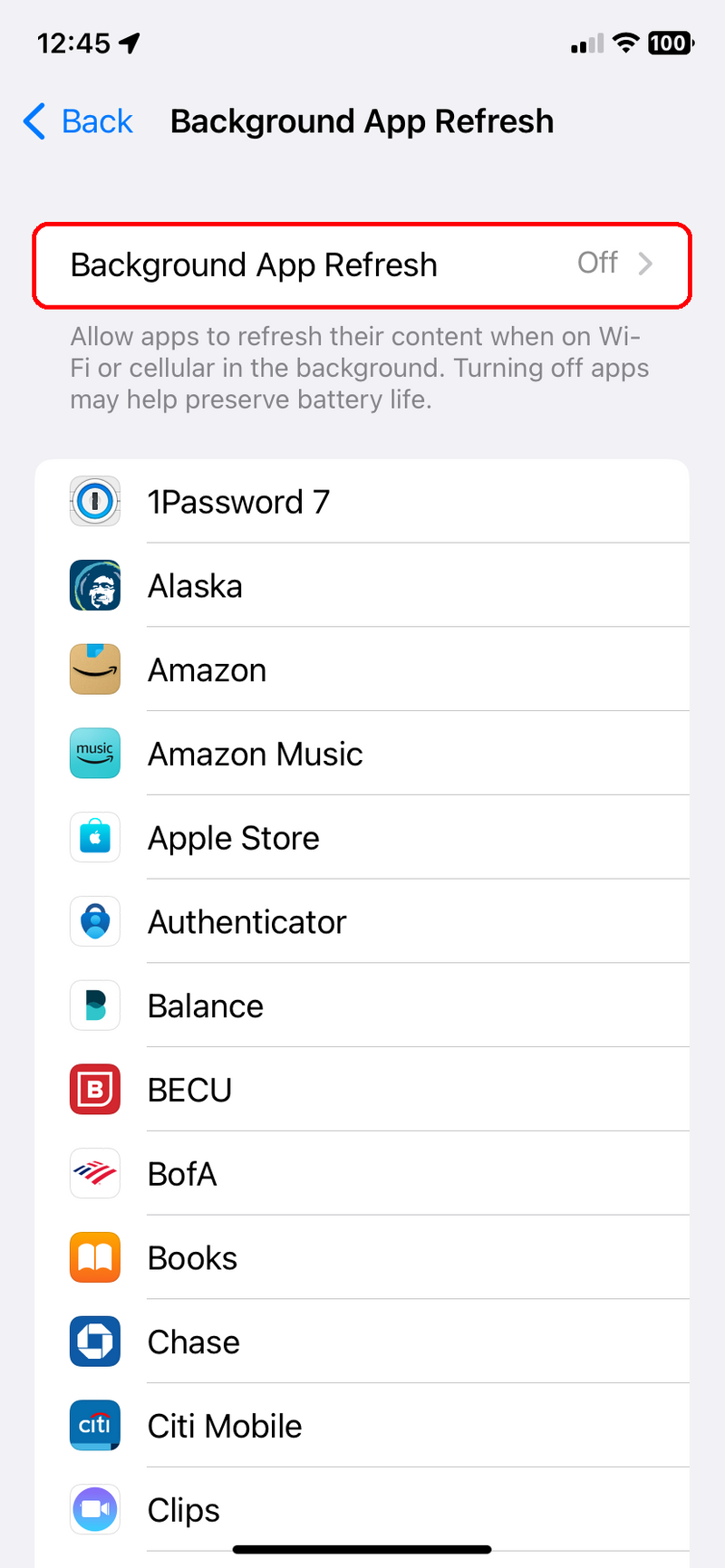

If there is an app you need throughout the day, leave the Background App Refresh ON, but only do this for the apps you need, such as maps or Slack.
Did you know?
If the Mail app lists Background Activity, and it's on your list of apps that use a lot of battery life, you can choose to fetch data manually or increase the fetch interval. Go to Settings > Accounts & Passwords > Fetch New Data.
3. Adjust location services settings
Location, location, location! It's not just something to consider when buying a house.
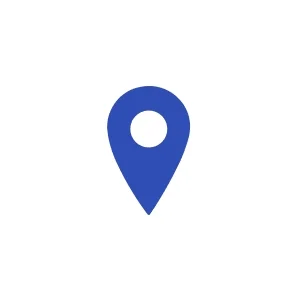
Lots of different apps want to know and use your location, but most of them don’t need to track your location all the time. For most apps, allowing Location Services while using the app makes the most sense.
Go to Settings > Privacy & Security > Location Services to adjust your settings.
Step 1
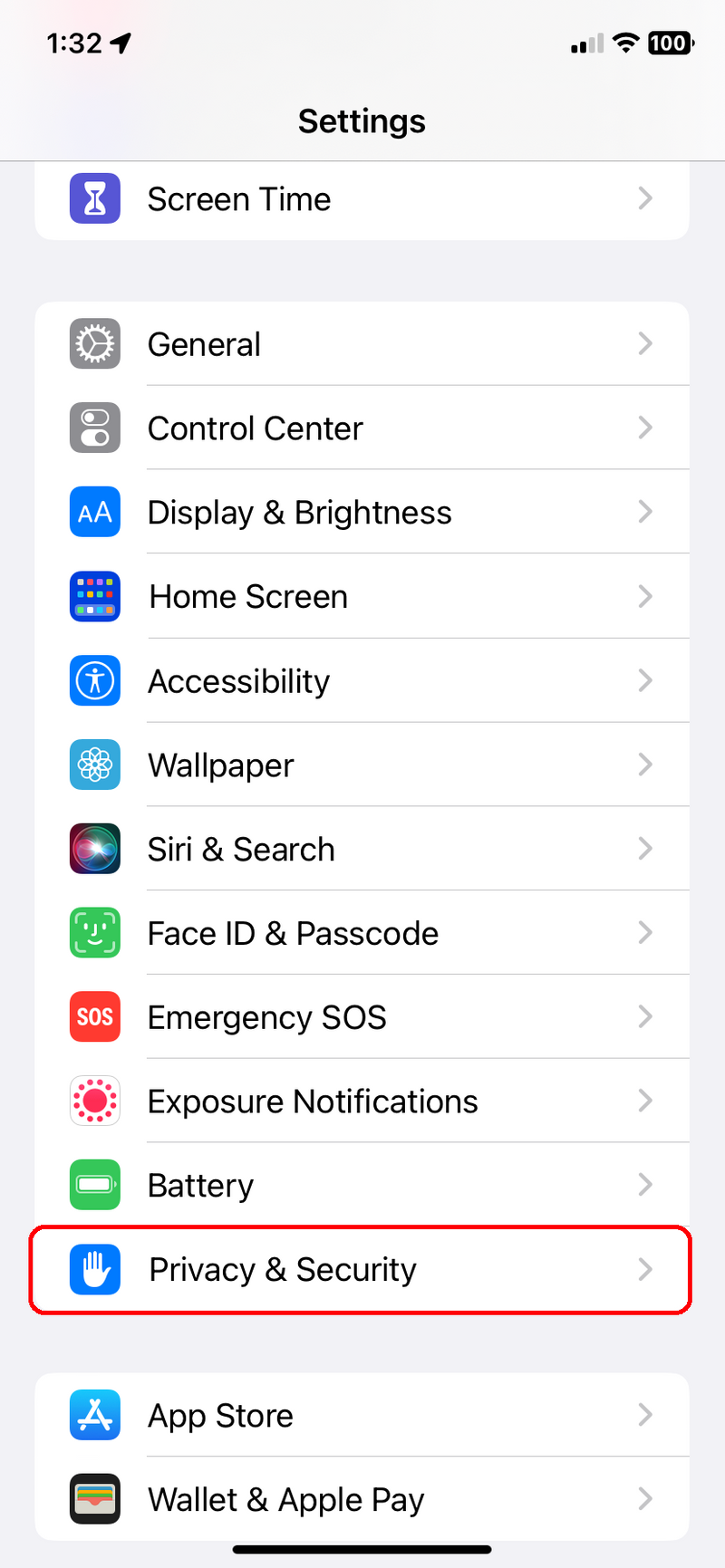
Step 2

Go through your apps and choose if they can use your location. Select from these options:
While Using the App or Widgets
While Using the App
Ask Next Time Or When I Share
Never
4. Put your phone face-down
Did you know that when your iPhone is facing up, the screen lights up every time you receive a notification?
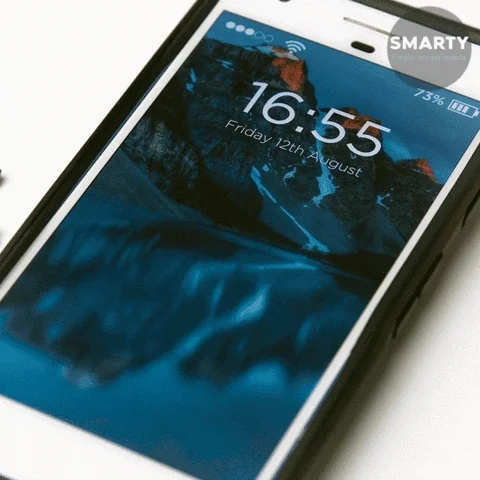
Those notifications might be one of the reasons why your iPhone battery drains quickly. Instead of letting notifications drain a little bit of the battery every time the screen lights up, put your phone face-down when you're not using it. It's like magic!
To solve this permanently, you can turn off push notifications in Settings > Notifications. Tap the app and set Allow Notifications to Off.
Step
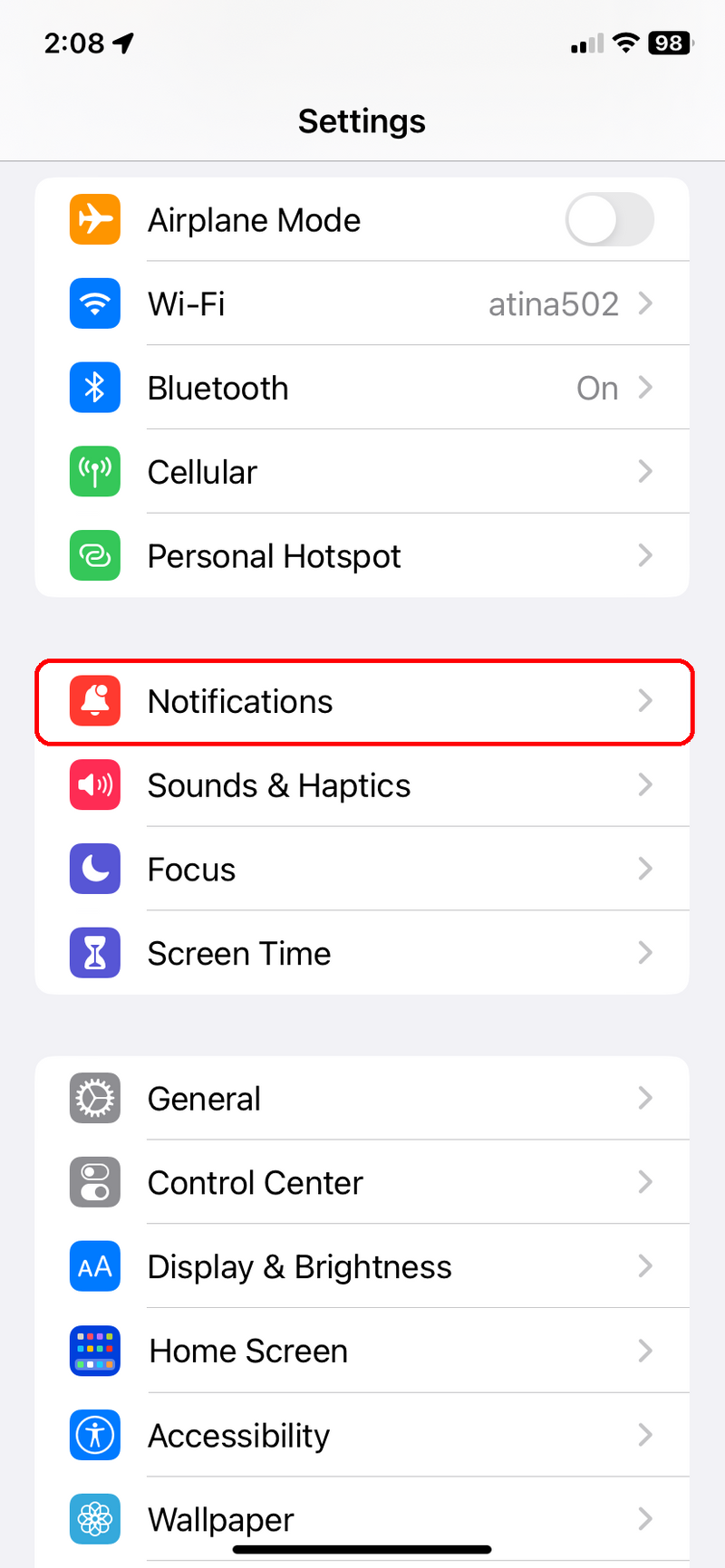
Step 2
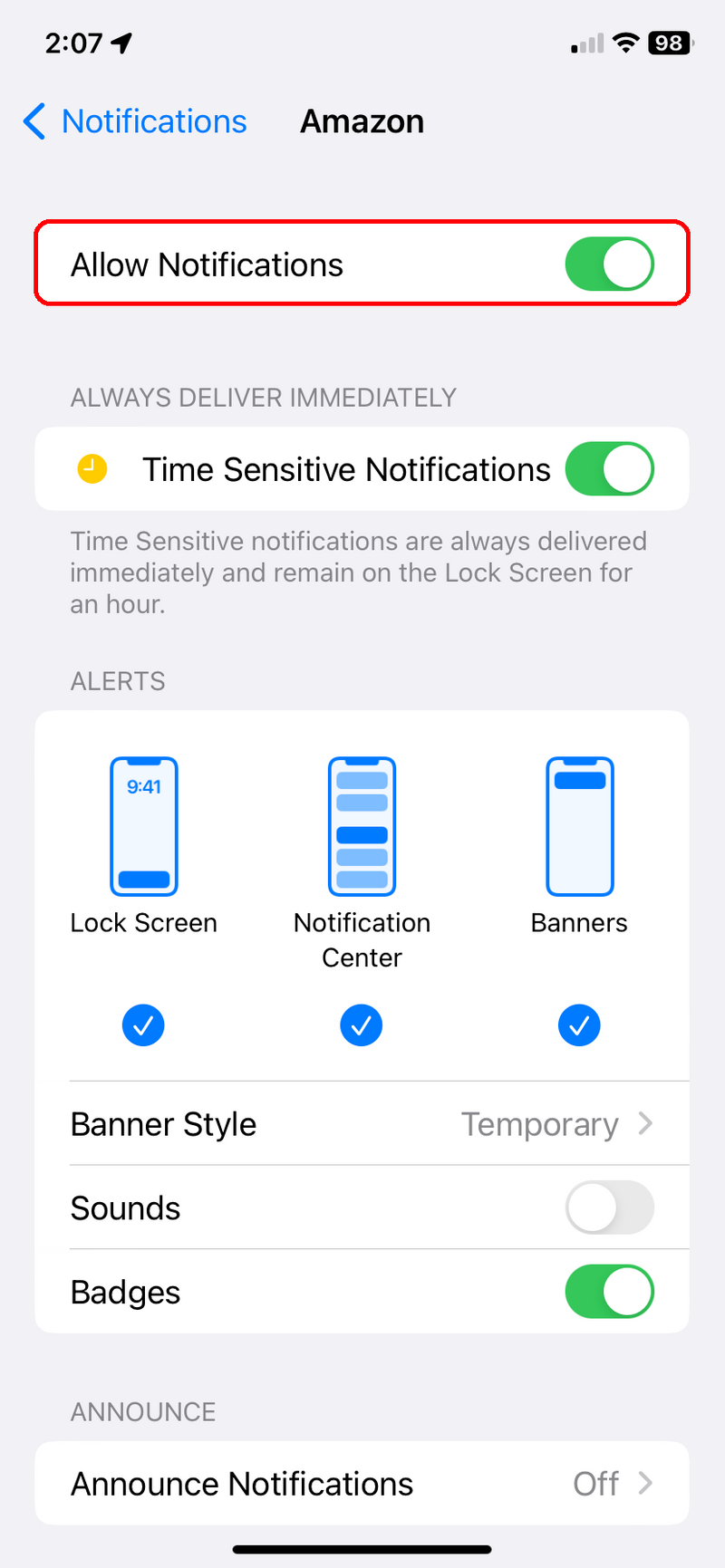
Did you know?
Did you know that all iPhone models have the Raise to Wake function enabled by default? It might be causing you trouble, especially if you're someone who frequently picks up or walks with your iPhone swinging in your hand. Go to Settings > Display & Brightness and toggle off Raise to Wake.
5. Activate low power mode
Your iPhone has your back when it comes to battery life — Low Power Mode! The iPhone lets you know when your battery is at 20% and again at 10% and lets you turn on Low Power Mode with one tap.
You can turn it on at any time by going to Settings > Battery.
Or, ask Siri to activate Low Power Mode.
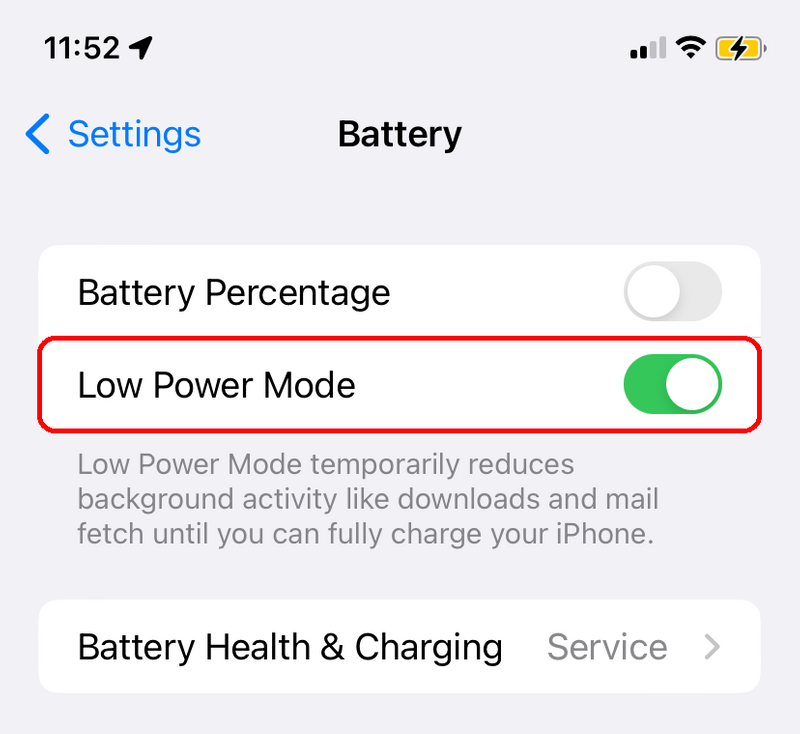
So, think of Low Power Mode as the magical switch that flips all the right levers, adjusts all the right dials, and whispers to your iPhone, "Go forth and conquer the day!"
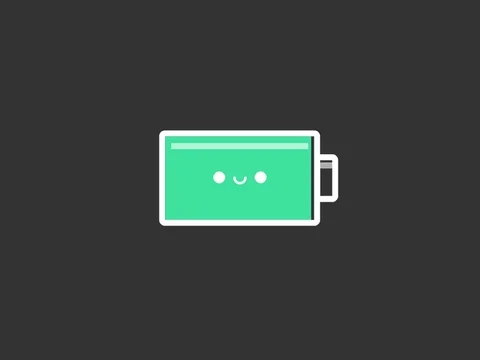
6. Turn it off
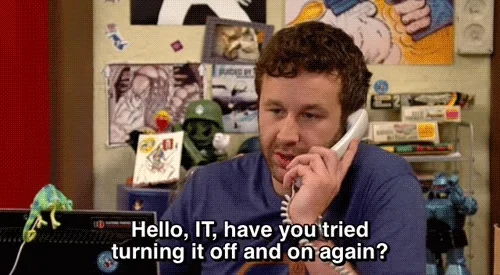
Restarting your phone is like taking a quick break to organize your thoughts. You and your phone both need a quick breather, so be sure to restart every now and then!
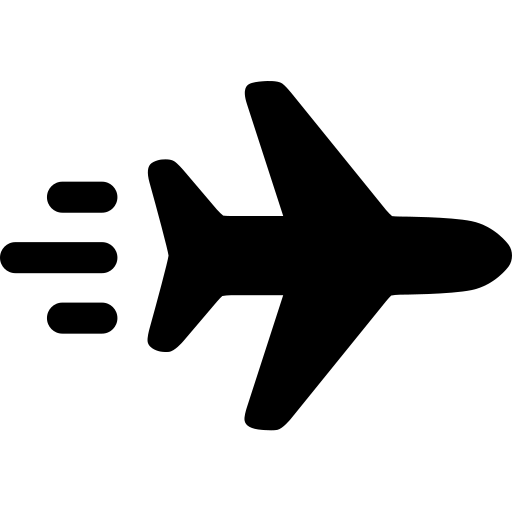 If you'll be spending time somewhere with low or no cell coverage, swipe down from the top-right corner and tap the Airplane Mode icon.
If you'll be spending time somewhere with low or no cell coverage, swipe down from the top-right corner and tap the Airplane Mode icon.
You won't be able to receive or make calls, but your phone will stop searching for a stronger signal and extend your battery life.
Quiz
Sarah is concerned about her iPhone battery life and wants to make it last longer. What could she do to make her battery last longer without compromising her phone use? Select all that apply:
Screen brightness is the biggest culprit behind drained batteries. Lowering the brightness will extend your battery life. Adjusting app notification settings will mean your Home & Lock Screen will be activated fewer times, and that is bound to help too! Wi-Fi is your friend when it comes to saving battery life, so don't disable it! While Low Power Mode will extend your battery life, it won't deliver your phone's peak performance.
Take Action
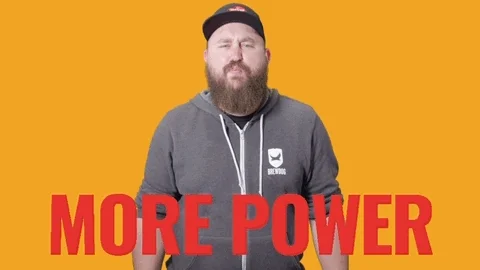 For more battery power, try these tips:
For more battery power, try these tips:
This Byte has been authored by
Anita Damjanovic
Customer Education Specialist | Educator
PhD