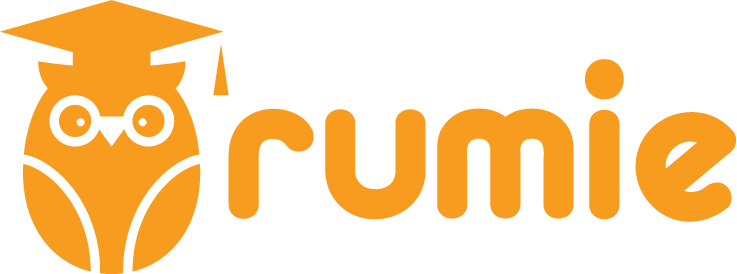
This logo isn't an ad or affiliate link. It's an organization that shares in our mission, and empowered the authors to share their insights in Byte form.
Rumie vets Bytes for compliance with our
Standards.
The organization is responsible for the completeness and reliability of the content.
Learn more
about how Rumie works with partners.
You're touching up your project presentation, and just need a little something to add that extra flare and really emphasize your presentation's message.
You find a YouTube video that emphasizes the same point you're trying to make in your presentation.

But...you wonder, how do I embed it into my presentation?
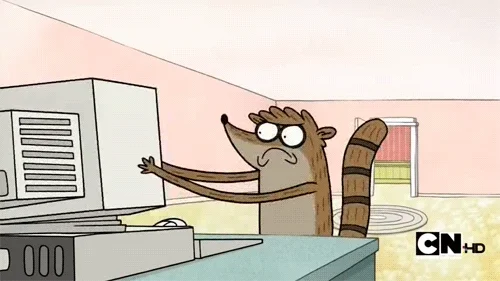
Before wasting hours trying to figure it out, discover how to embed Youtube videos in 3 different presentation tools: Powerpoint, Google Slides, and Prezi.
What does "embedding" mean?
Embedding means integrating one piece of content into another. It makes it easier to show multimedia content (e.g. YouTube videos and pictures) without having to download or search for it separately.
By using embedding, your audience can remain engaged and focused on your presentation...
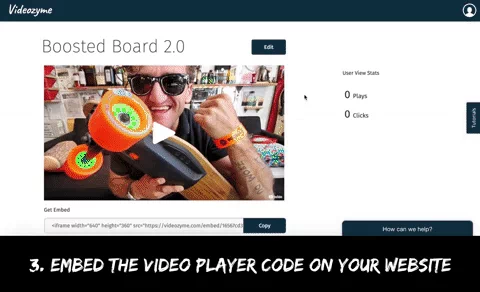
...and avoid them feeling like:
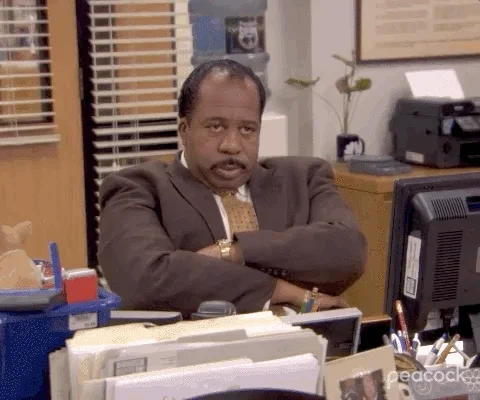
Quiz
What is the benefit of embedding a YouTube video into a presentation instead of simply providing a link?
By embedding the video, your won't need to navigate to the YouTube website while you present. By clicking on the embedded video, it'll either play in the presentation or send you directly to the YouTube video you want!
Embedding a YouTube Video in PowerPoint
Click on "Insert," located in the menu bar.
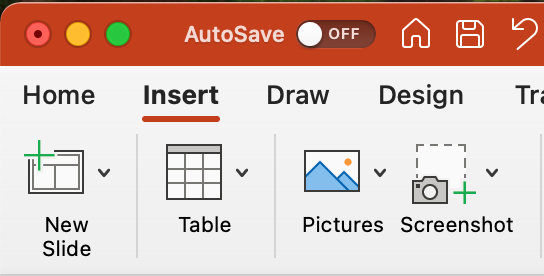
After you click insert, you'll be given many options for what you'd like to embed in your presentation, for example, a table or pictures.
On the right-hand side of the Insert options, you'll see the word and icon for "Video." Click the drop-down menu and select "Online Movie."
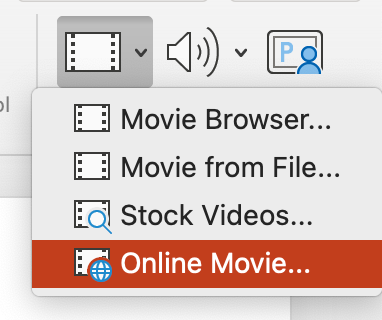
Copy and paste the YouTube video link you want to use into the search bar. Click on the "Insert" button.
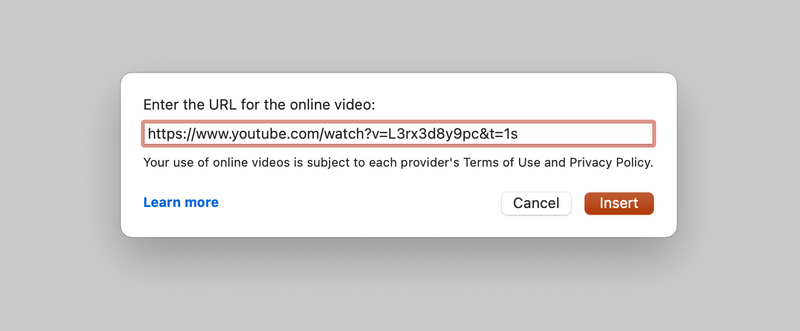
You should now see the thumbnail for the video you chose. You can resize and play your video in presentation mode.
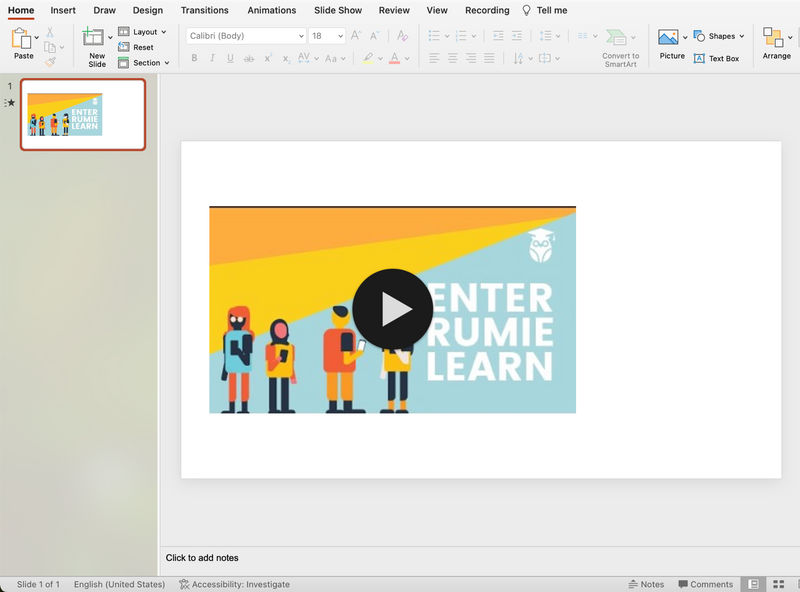
Embedding a YouTube Video in Google Slides
Click on "Insert" and select "Video" from the menu bar.
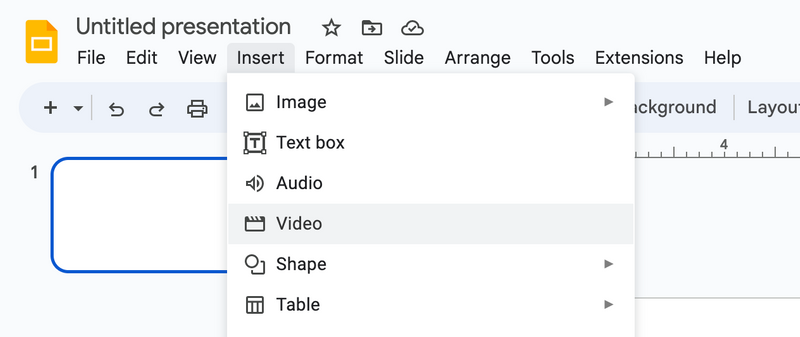
In Google Slides, the default source to search for videos is YouTube. Copy and paste the video link, press enter on your keyboard, and then click the "Insert" button to embed the video.
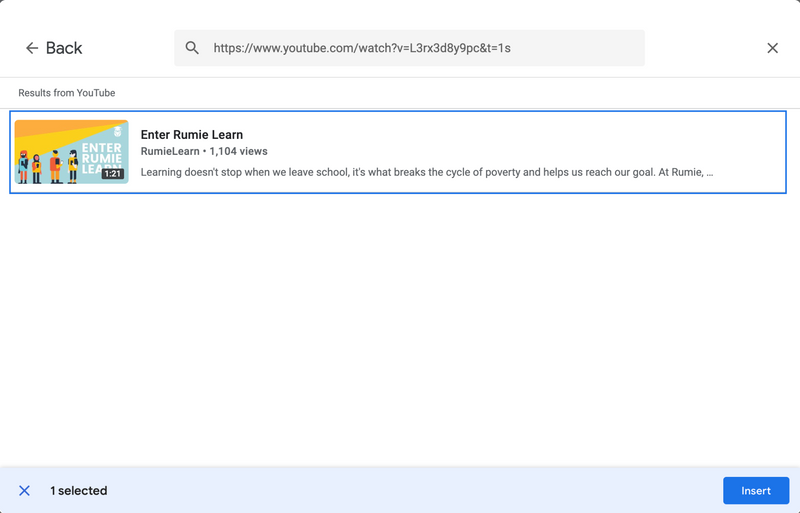
Move and resize the video to your liking.
Embedding a YouTube Video in Prezi
In the top menu option, click "Insert" and select "Video" from the options presented.

Paste the YouTube video link in the search bar and press "Insert."
You may not be able to play the video until you view it in presentation mode, so don't worry if it's not responsive right away. 📝
Take Action
Now that you've learned how to embed videos into some commonly-used presentation software, it's time to practice.
Leave your audience feeling good about your presentation!
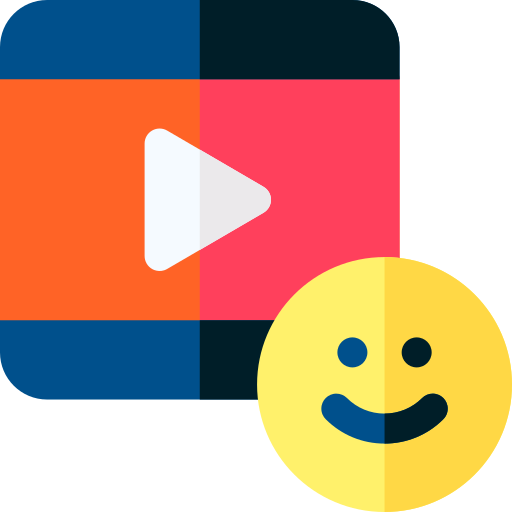
This Byte has been authored by
Amelia Forgione
eLearning & Instructional Design Student