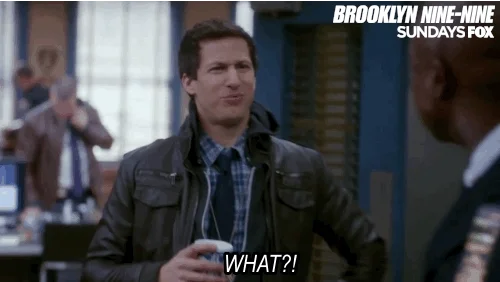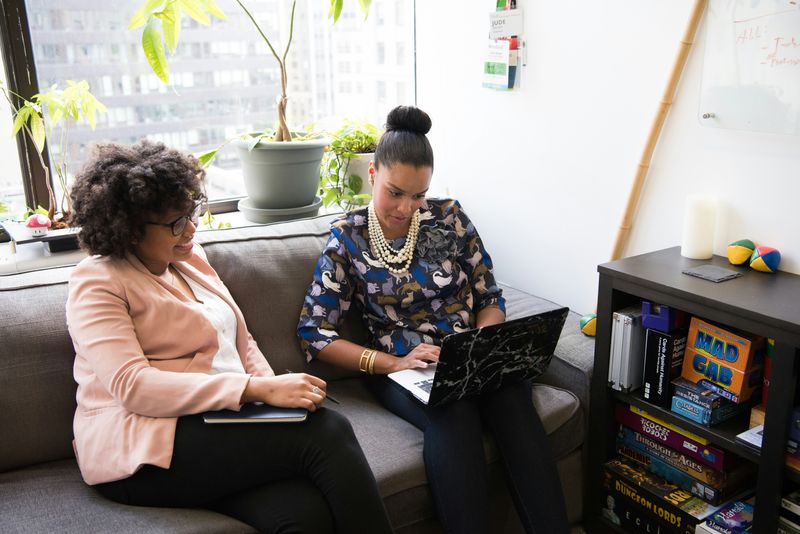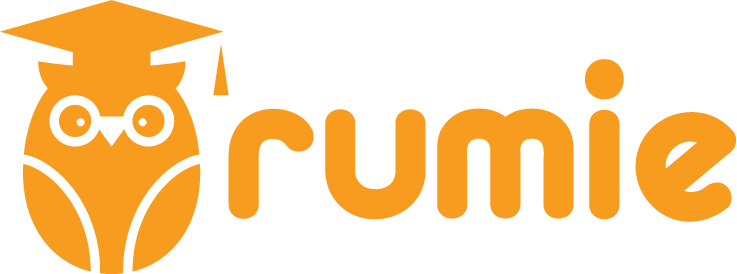
This logo isn't an ad or affiliate link. It's an organization that shares in our mission, and empowered the authors to share their insights in Byte form.
Rumie vets Bytes for compliance with our
Standards.
The organization is responsible for the completeness and reliability of the content.
Learn more
about how Rumie works with partners.
1. Attach a Folder to an Email
Attaching folders to an email is a quick and useful method when you have a small set of files you want to send to one or two people.

The video below walks you through how to email folders by attaching them to your emails:
2. Use Cloud Storage
Fo larger folders or collaborative projects, emailing an attachment may not be the best option.
Cloud storage services like GoogleDrive, Dropbox, or OneDrive act as online filing cabinets where you can upload and store all your documents and folders.

This allows you to share entire folders with colleagues easily and securely, eliminating the limitations of traditional email attachments.
 Photo by An Tran on Unsplash
Photo by An Tran on UnsplashPros 👍🏽
No file size limitations
Centralized access
Collaboration features
Security
Cons 👎🏽
Security concerns — it's important to choose a reputable site with strong security.
Potential costs — there are often limits to the amount of free storage you can have.
How to Email Folders Using a Cloud Storage Platform
1. Choose a cloud storage service.
Popular options include Google Drive, Dropbox, and OneDrive (depending on your personal preference or company recommendations).
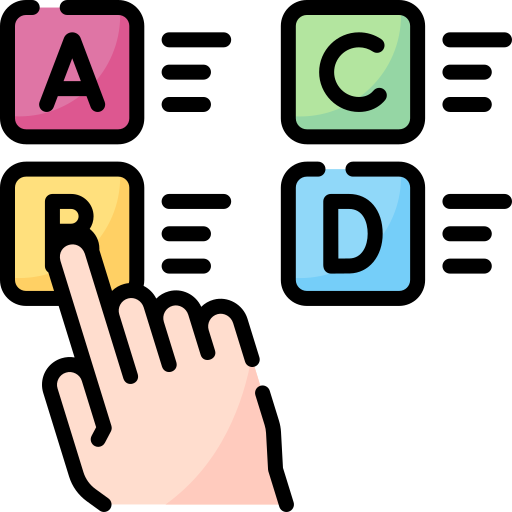
2. Create an account (if you don't have one already).
Sign up for a free account. This typically involves providing your email address and creating a password.
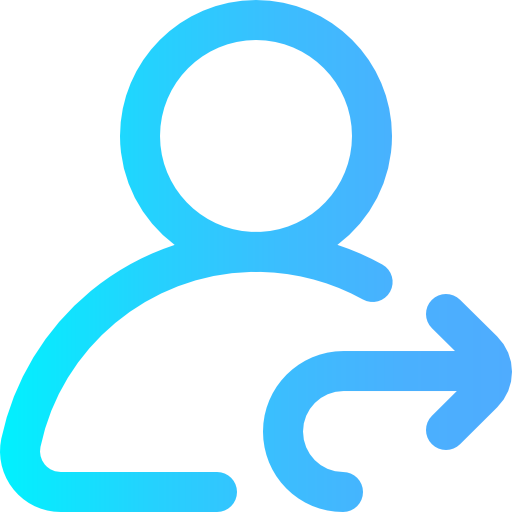
3. Upload your folder.
Log in to your cloud storage account. Find the "Upload" button or option (this will vary depending on the platform). Choose to upload individual files or entire folders from your computer.
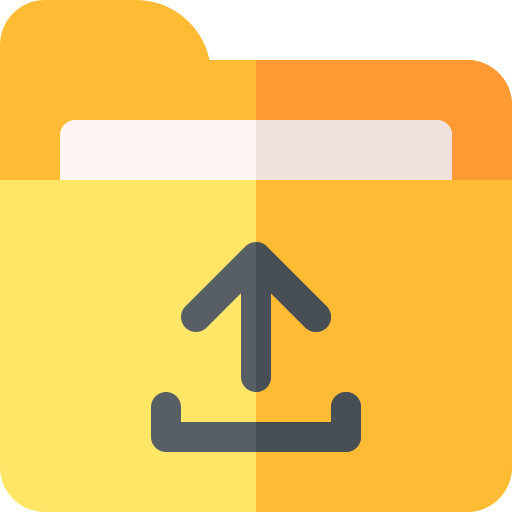
4. Share the folder.
Once uploaded, locate the folder you want to share. Right-click on the folder (or find the "Share" option). Enter the email addresses of your colleagues you want to grant access to. Depending on the platform, you might be able to set permission levels (view-only or edit access).
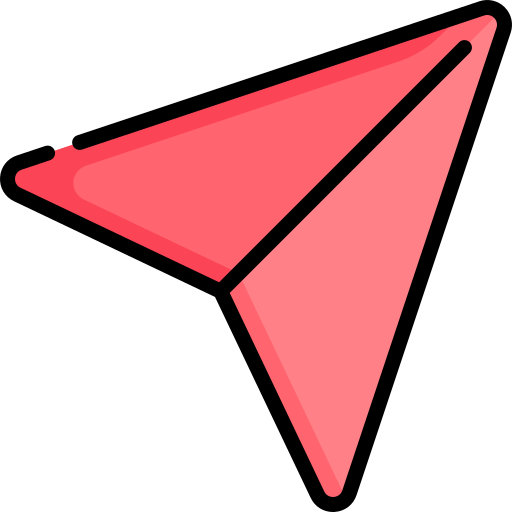
5. Send the Invitation.
Once you've added colleagues and set permissions, click "Share" or a similar button to send the invitation. This will send an email notification to your colleagues with a link allowing them to access the folder within the cloud storage platform.
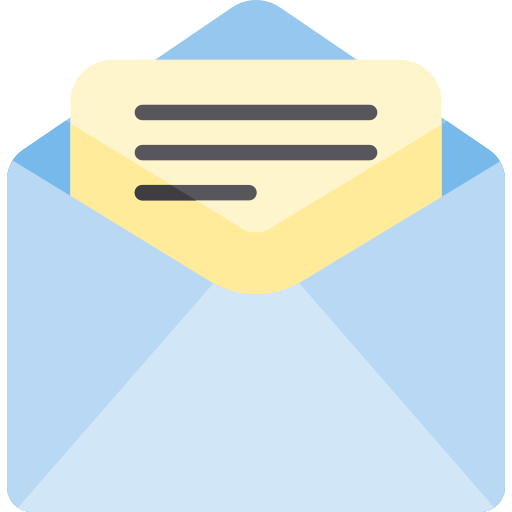
Did you know?
Important Note: Specific steps might vary slightly depending on the chosen cloud storage service. Refer to the platform's support resources for detailed instructions if needed.
3. Use a File Transfer Platform
File sharing services (like WeTransfer or Smash) may also be better for larger folders — but there are security considerations that you'll need to take into account.
You might choose file sharing services over cloud storage in the following situations:
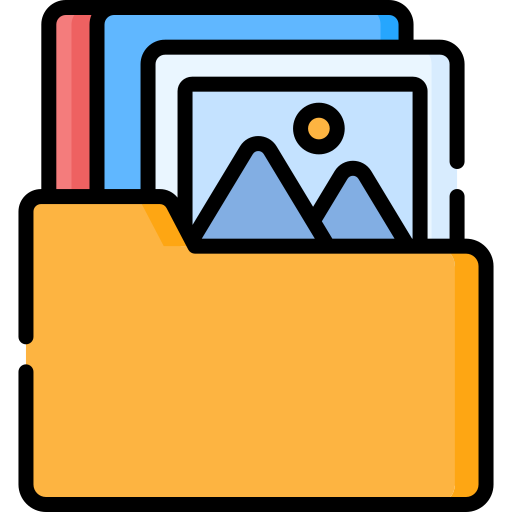
Very large files: If the folder exceeds the free storage limits of most cloud storage services, file transfer can be a good alternative for one-time transfers.

Temporary sharing: These platforms often offer downloadable links that expire after a set time, making them suitable for sharing sensitive information that only needs to be accessed for a limited period.
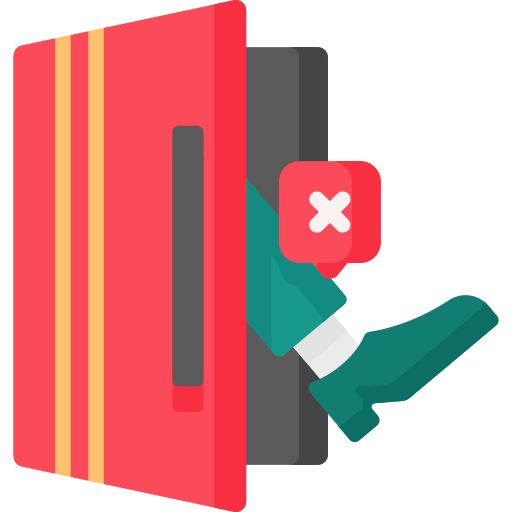
No cloud storage access: Your company might have restrictions on cloud storage services due to security concerns. File transfer services can be a temporary solution in such scenarios (always check with your IT department first).
The Client Proposal — Choosing a Method
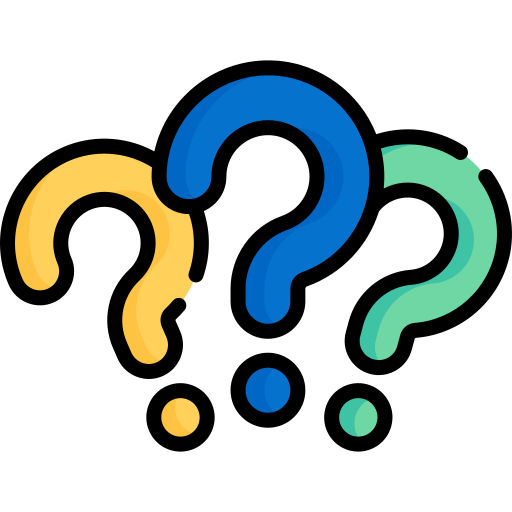
You're working on a client proposal with a tight deadline. The proposal includes a large number of high-resolution images. A colleague needs immediate access to review the visuals.
 Photo by AbsolutVision on Unsplash
Photo by AbsolutVision on UnsplashWhat are the best ways to share this folder with your colleague considering the file sizes and deadline pressure?
A. Attach the folder and email it directly.
B. Upload the folder to a cloud storage service and share the link.
C. Use a file transfer service with a downloadable link.
D. Compress the images and then email the folder.
Quiz
What are the best ways to share this folder with your colleague, considering the file sizes and deadline pressure? Select all that apply:
Due to the large file size and deadline pressure, traditional email with attachments might not be ideal. Compressing the folder will reduce the size, but also affect the quality. So, cloud storage and file transfer services offer faster and more reliable options for sharing the folder.
How to Email Folders: Best Practices and Tips
Security
Choose reputable services: Always choose cloud storage or file transfer services with strong security features like encryption and access controls. 👩💻
Double-check recipient emails: Before sending the invitation, ensure you're using the correct email addresses. 📧
Set permission levels: When using cloud storage, use permission controls to restrict access to only those who need it (view-only or edit access). 🙋🏻♀️
Consider information sensitivity: If the folder contains highly confidential information, consider additional security measures like password protection or encryption (consult your IT department for guidance). 🖥️
Professionalism
Communicate clearly: In the email, include a brief message explaining the folder's contents and purpose. 💬
Practice version control: When using cloud storage, take advantage of version control features to track changes. 🎛️
Follow file naming conventions: Use clear and descriptive folder and file names for easy identification and organization. 📁
Find alternatives for frequent updates: If a folder requires frequent updates and collaboration, consider using real-time collaboration tools integrated with some cloud storage services (e.g., Google Docs). ⏲️
The Social Media Strategy — Using Cloud Storage
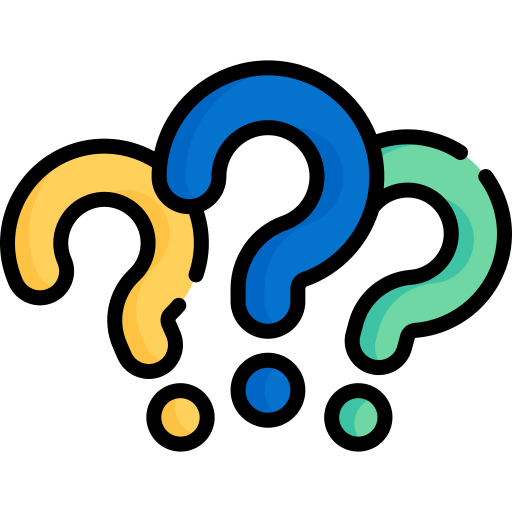
Your team is working on constantly evolving social media strategy documents. You need a way to share the strategy folder with your team and ensure everyone has access to the latest versions of the documents.
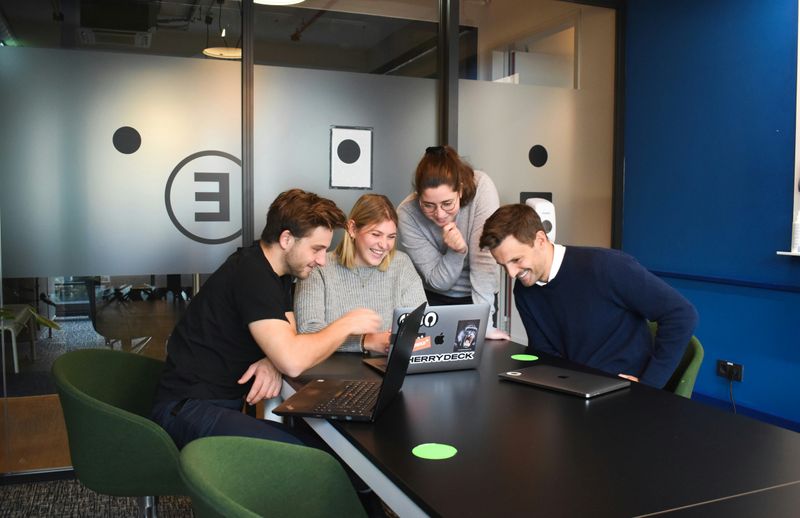 Photo by Cherrydeck on Unsplash
Photo by Cherrydeck on UnsplashHow can cloud storage features help you achieve this goal?
A. Increase the email attachment size limit.
B. Use a file transfer service with link expiration.
C. Upload the document to cloud storage and share a link with your team.
D. Enable permission controls on the cloud storage documents.
Quiz
Select all the cloud storage features that will help you achieve this goal:
Cloud storage allows uploading the document and sharing a link, ensuring everyone accesses the latest version. Permission controls can further restrict editing if necessary for core document integrity.
Take Action
Ready to put your learning into practice? These resources can get you started.
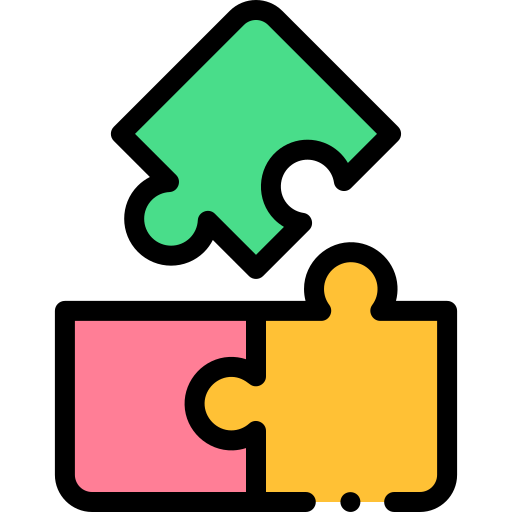
This Byte has been authored by
Samantha Markham
Instructional Designer/eLearning Developer/Teacher
MA