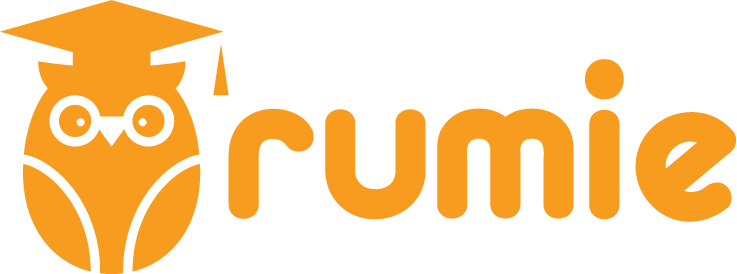Did you know that the average iPhone user has about 93 apps installed on their phone?
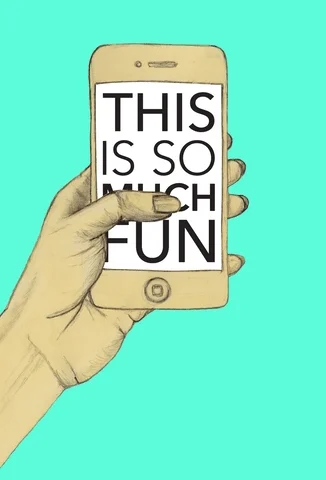
If you have 93 or more apps installed on your phone, you've probably grappled with screen clutter.
Don't despair! There is an easy way to declutter your home screen.
Did you know?
On average, people spend about 3.7 hours per day using mobile apps.
Does this app bring me joy?
It's time to evaluate what apps you need on the home screen.

Ask yourself these questions:
Do I use this app often?
Is this app something I'd rather keep private?
Does this app bring me joy?
Once you have your answers, you'll know which apps you need to hide from your home screen.
Did you know?
The most popular app categories among iPhone users include social media, messaging, gaming, entertainment, and productivity.
Hide it
It's time to hide some apps! Check out the video and screenshots below for a tutorial: 🔽
On the Home Screen, tap and hold the app icon for the app you want to hide.
Tap Remove App on the menu that pops open.
Tap Remove from Home Screen.
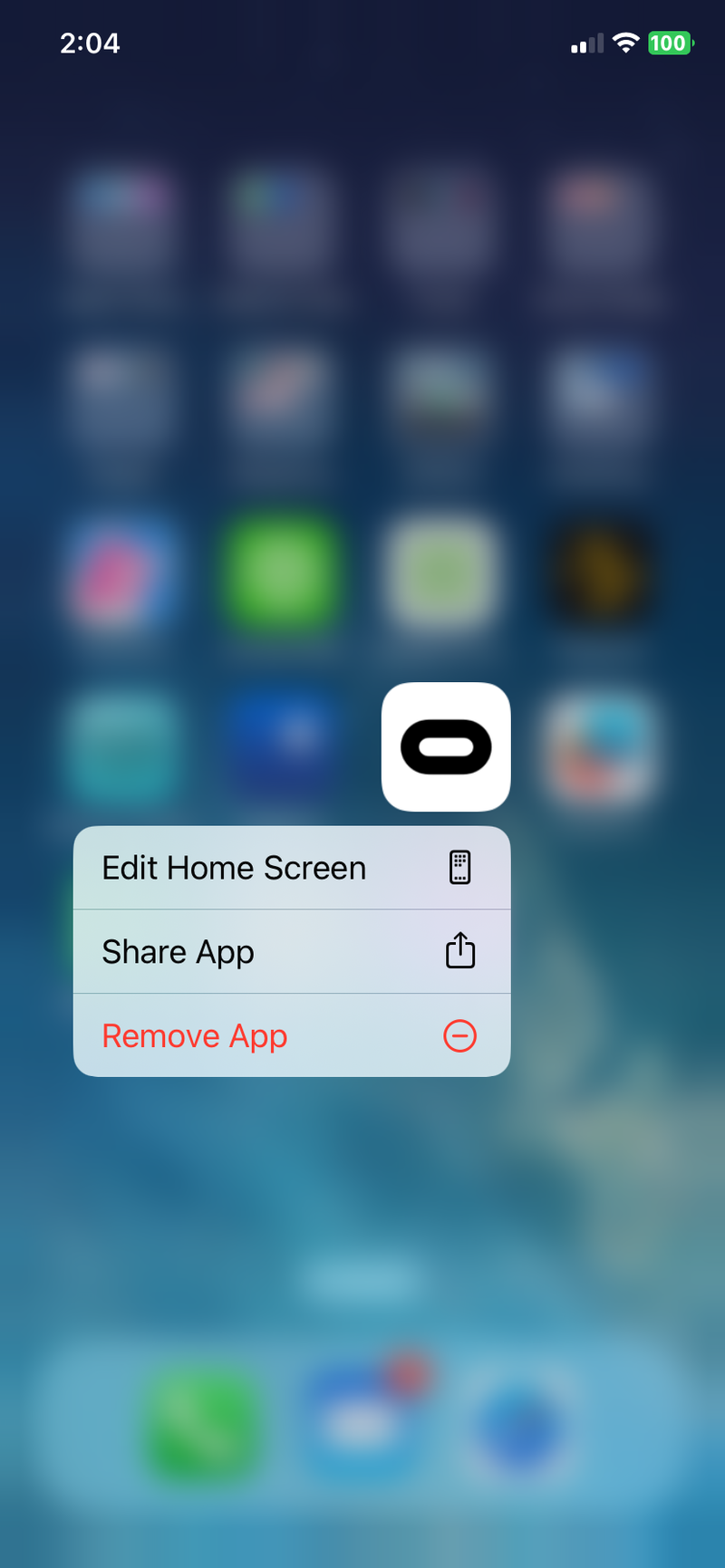
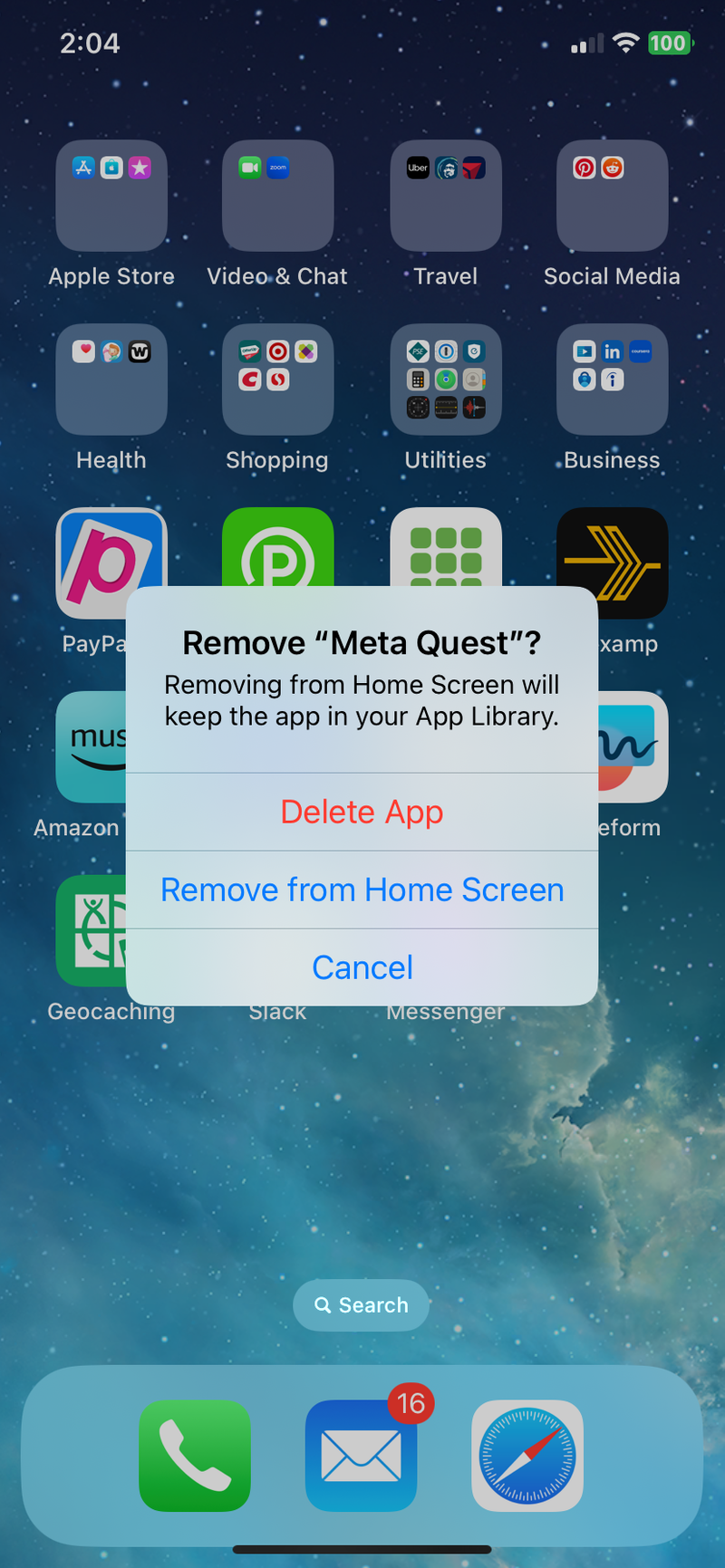
Good job! Now, your app is stored in the App Library but it's not visible on your Home Screen.
Did you know?
People choose to hide apps for different reasons. Some want to have an uncluttered home screen. Others want to remove apps they don't use frequently, or keep something private, like their favorite dating app.
Unhide it
If you change your mind, you can add the app back to your Home Screen. Check out the video and screenshots below for a tutorial: 🔽

Swipe from right to left until you get to the App Library.
Find the app you want to unhide, and press and hold the app icon.
Tap Add to Home Screen on the menu that pops open.
Great job!
You've added the app back to your Home Screen.
Quiz
Beth wants to curb her doom scrolling habit. What apps should she hide? Select all options that apply:
Subscribe for more quick bites of learning delivered to your inbox.
Unsubscribe anytime. No spam. 🙂
Take Action
 Photo by Brett Jordan on Unsplash
Photo by Brett Jordan on UnsplashLet's put your learning to work!
Your feedback matters to us.
This Byte helped me better understand the topic.
New Bytes
We publish fresh Bytes daily, we can send you a notification when that happens.
Recommended Bytes
🍪 We use technical and analytics cookies to ensure that we give you the best experience on our website. more info