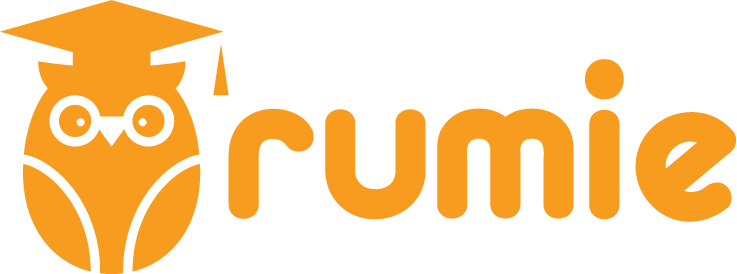The internet has lots of information on how to save a JPEG as a PDF. Are you thinking, "Where do I start?"
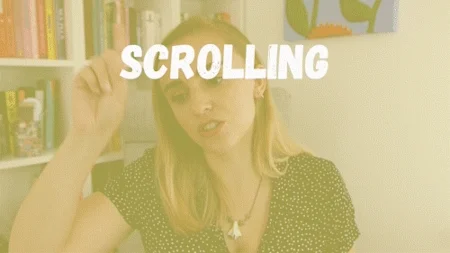
Look no further! These three simple ways to convert your files from JPEG to PDF will help you share your awesome creations without losing image quality.
Using your computer to save a JPEG as a PDF
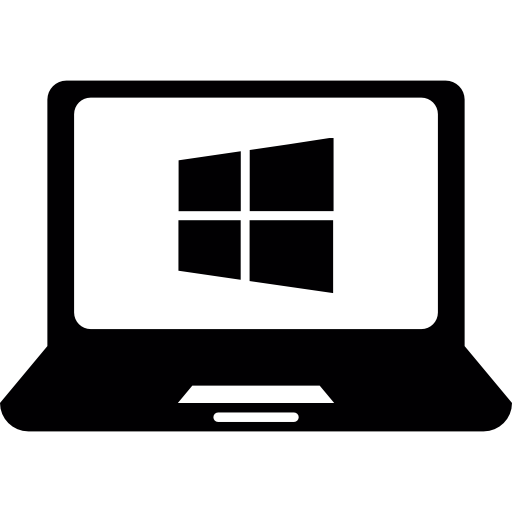 Windows
Windows
Open your JPEG in the Windows Photo app
Click on the Print icon
Choose "Microsoft Print to PDF" from the Printer options
Click "Print"
"Save" and enjoy your PDF!
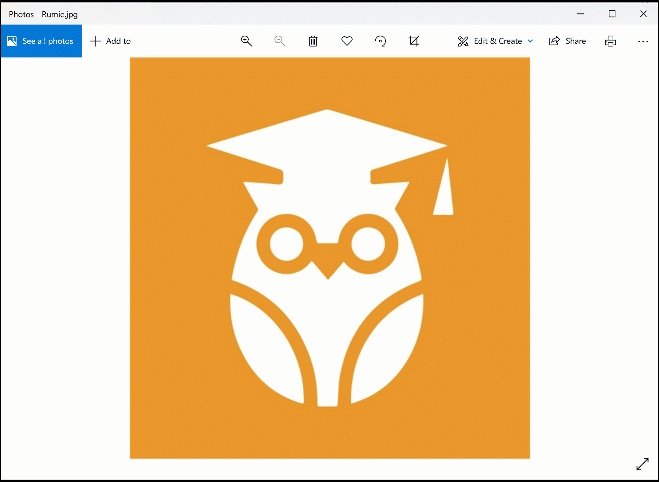
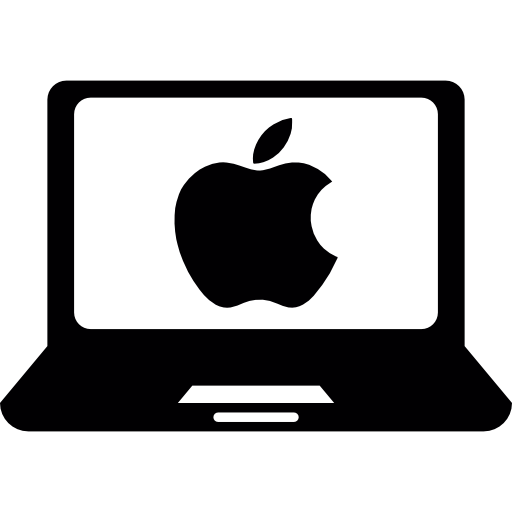
Mac
Open your JPEG in the Preview app
Click on "File" and click on "Export as PDF"
Click "Save" and enjoy your PDF!
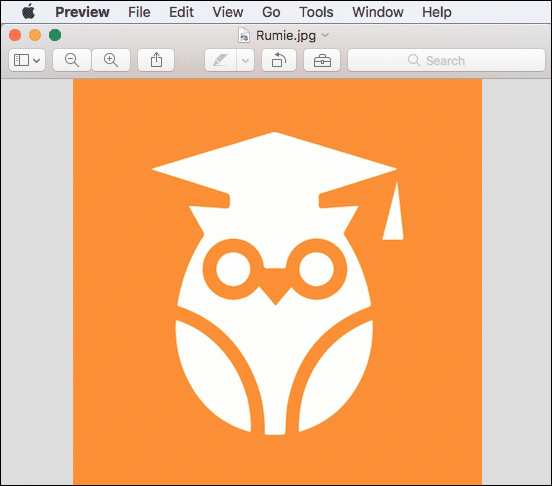
Did you know?
Using Online Tools to Convert JPEG to PDF
In addition to the methods mentioned above, you can also use online tools to convert JPEG to PDF.
Here are two popular options:
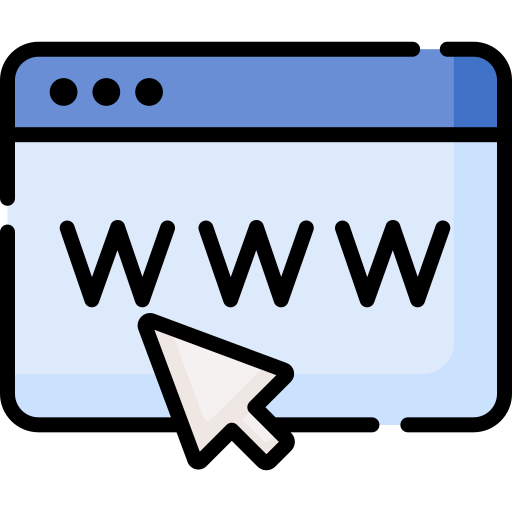
Adobe Document Cloud
Make sure you have an up-to-date web browser
Upload your JPEG
Let Adobe do the work
Download your awesome new PDF
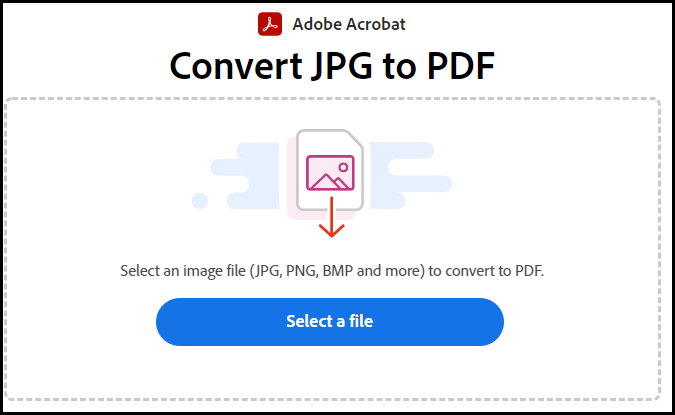
Other Online Converters
There are several online converters available that can convert JPEG to PDF. Simply search for "JPEG to PDF converter" in your preferred search engine, and you will find a list of options. Choose a reputable converter, upload your JPEG image, and follow the instructions to convert it to a PDF file.
Did you know?
Using your mobile to save JPEG as PDF
 Android
Android
Open your JPEG in the Gallery app
Select the 3 dots
Select "Print"
Choose "Save as PDF" from the printers list
Tap the download PDF icon and enjoy!
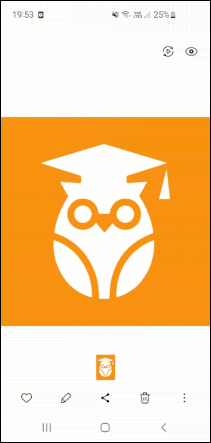
 Apple (iOS)
Apple (iOS)
Save the JPEG to your Camera Roll
Hit "Select" and tap the JPEG
Tap the options icon and scroll down and choose "Save to Files"
Choose a folder and tap "Save"
Open up the folder under "Files"
Tap the three dots and choose "Select"
Select the JPEG and tap the three dots
Hit "Create PDF" and enjoy!
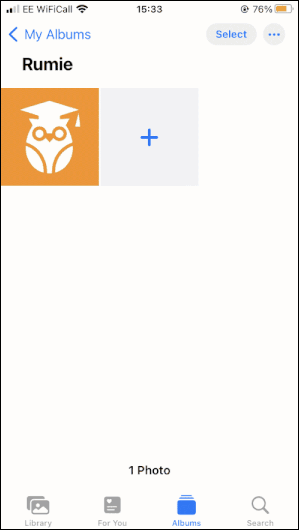
Quiz
Lisa needs to save a JPEG as a PDF but she doesn't have data or internet access. Which two options could she use?
Subscribe for more quick bites of learning delivered to your inbox.
Unsubscribe anytime. No spam. 🙂
Tips for Optimizing PDF Files
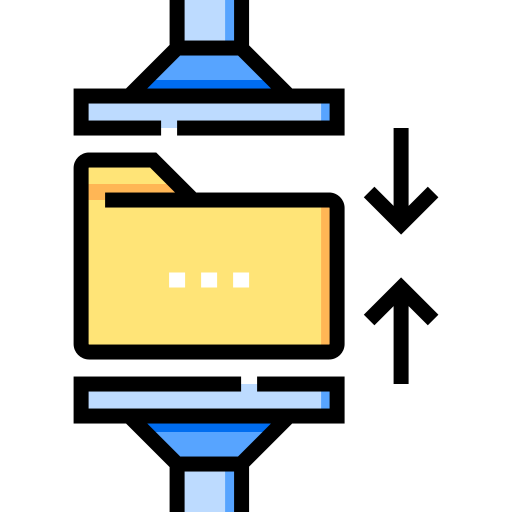
When saving JPEG as PDF, it's important to optimize the PDF file to ensure its size is manageable and compatible with various devices. Here are a few tips to help you optimize your PDF files:
Compress Images
Use image compression tools to reduce the file size of images within the PDF.
Remove Unnecessary Elements
Remove any unnecessary text, images, or annotations from the PDF file.
Adjust PDF Settings
Adjust the PDF settings to balance file size and quality.
Merge PDF Files
If you have multiple JPEG images that need to be converted to PDF, consider merging them into a single PDF file to reduce file size and improve organization.
Frequently Asked Questions

Q1: Can I convert multiple JPEG images into a single PDF file? Yes, you can convert multiple JPEG images into a single PDF file using various methods mentioned in this guide. Simply select multiple images during the conversion process, and they will be combined into a single PDF file.
Q2: Are there any online tools to convert JPEG to PDF for free? Yes, there are several online tools available that offer free JPEG to PDF conversion. However, be cautious when using online tools and ensure that your files are handled securely.
Q3: Can I convert PDF back to JPEG? Yes, it is possible to convert a PDF file back to JPEG. There are online tools available that can perform this conversion for you.
Take Action
Get ready to save all your JPEGs as PDFs!


Your feedback matters to us.
This Byte helped me better understand the topic.
New Bytes
We publish fresh Bytes daily, we can send you a notification when that happens.